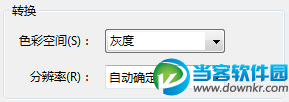|
如何让扫描版pdf变得更小更清晰
1、首先用acrobat导出图片。点击菜单栏上的“另存为”->“图像”->“png”保存成png格式。在弹出的文件选择框右边有个设置按钮,点开进行设置。一般扫描后的黑白图像是灰度图,我们这里保存成灰度。(如果是黑白位图形式的,文件一般很小,不需要处理。)
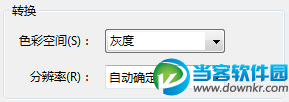
2、用photoshop打开需要所得到的图片。看一下尺寸,如果宽度小于1400则需要放大,点击“图像”->“图像大小”,如图设置,再点击确定。这里最好按照150、200这样的整倍数来放大,否则会有锯齿问题。放大之前特可以先调整百分比来预览一下。

3、如果要处理的图片较淡,在调整色阶之前,可以点击“图像”->“调整”->“亮度/对比度”,调整亮度和对比度。(不过据个人经验,得到的pdf很少需要这样调整。)
4、点击“图像”->“调整”->“色阶”来调整色阶。
有两种方式,一种是自动调整,用白色阶的取色管去点击图片上背景最深的地方,黑色阶的取色管点击文字最浅的地方。
还有一种是手动调整,先向左拖动白色阶的三角,使图片背景变得很白。然后把灰色阶的三角向左拖动直到与黑色阶相邻。最后向右拖动黑色阶的三角,直到文字清晰而且粗细在正常范围。

5、有可能图片局部需要进一步的处理,选择不清晰的区域,继续调整。
6、调整前后的区别如图所示。


7、点击“图像”->“模式”-> “位图”保存为位图。如果灰色阶够大,那么保存前后图片看上去没有变化。但是保存之后大小明显小了很多。要注意输出的分辨率一定要与输入一致。

8、2~5的步骤,如果要处理的图片较多,可以用录制动作之后,用“文件”->“自动”->“批处理”功能。
9、最后一步,用acrobat将处理后的图片合成为pdf。
|