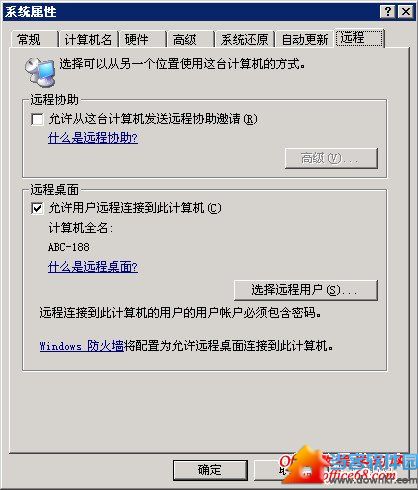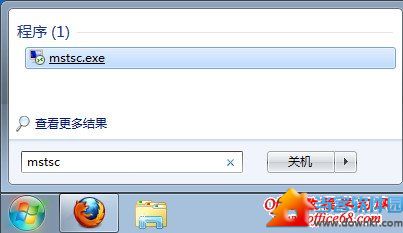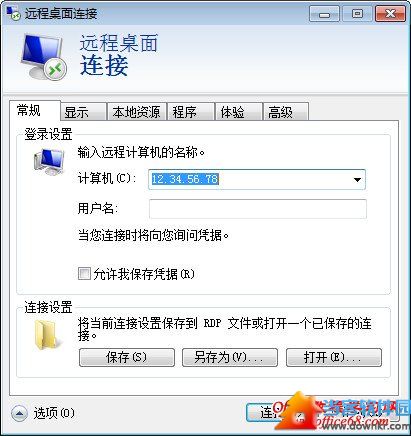|
Windows 7远程桌面连接设置方法,仍然是入门基础教程,虽然Windows 7在远程桌面上改进了很多,但远程桌面终究是个简单的模块,更多的改进只能归于鸡肋功能,九成以上的远程用户都不会用到,比如远程桌面中的体验功能,也许只有在非常特殊的场合才有用处,大部分时间纯粹是在消耗系统资源。
远程桌面设置分为两种,一种是Windows 7连向非Windows 7的远程桌面,第二种是Windows 7连向Windows Vista/7/2008这样的远程桌面,所以本文分别以Windows 7连向Windows 2003/XP和连向Windows 7两种进行介绍,由于设置是双向的,也就是说,一方要设置连接,另一方肯定要设置接受。连向其它系统的远程桌面设置,以后再做补充。
一、首先启用目标计算机的远程桌面
提醒:如果目标计算机已经设置,或不在自己的受控范围,请略过本段,可以直接连接测试。
1、Windows XP上启用远程桌面
在桌面上鼠标右键点击“我的电脑”图标,选择“属性”,在属性窗口中,点击“远程”选项卡,如下图:
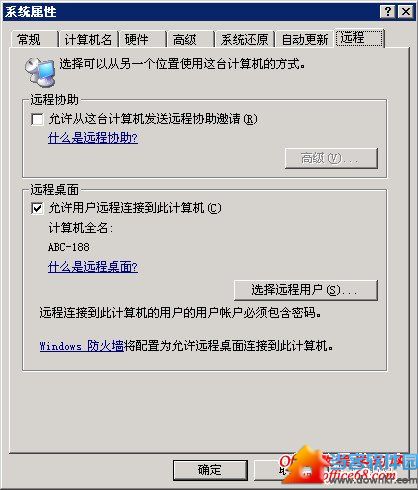
点击“允许用户远程连接到此计算机”,默认管理员具有此权限,远程桌面登录需要输入对应的账户和密码,如果你只打算让某个用户远程访问,可以在“远程用户”里添加。设置完成后点击确定即可。默认的端口是3389,设置后,Windows XP或Windows 2003都会默认为防火墙添加此规则,但是如果你手动修改了远程桌面端口,切忌一定要把防火墙中的端口号一定记得修改或单独添加许可规则,否则远程计算机连接可能都会被Windows 防火墙阻止。
2、Windows 7远程桌面功能开启
本设置方法同样适用用Vista和Windows Server 2008,依次点击“开始”菜单-控制面板-系统和安全-系统,再点击左侧的远程设置,如下图:

要开启Windows 7远程桌面,有三个选项,第一个如果是不允许连接到本机,则选择“不允许连接到这台计算机”,这样可以阻止任何人使用远程桌面或 RemoteApp连接到您的计算机。后面两个选项,“允许任意版本远程桌面计算机”和“仅运行使用网络级别身份验证的远程桌面的计算机”,两者差别如下:
“允许运行任意版本远程桌面的计算机连接”——如果不确定将要连接过来的计算机操作系统,可以选择这一项。安全性较第三个选项低。
“只允许运行带网络级身份验证的远程桌面的计算机连接”——允许使用运行带网络级身份验证的远程桌面或 RemoteApp 版本计算机的人连接到您的计算机。目前Vista、Windows 2008、Windows 7均支持网络级身份验证,Windows XP等可以通过修改注册表等方法支持,如需要请自行GOOGLE搜索。
网络级别身份验证查看方法:
鼠标点击远程桌面连接左上角的小图标,选中关于,如下窗口,有是否支持提示。

二、Windows 7远程桌面连接设置
1、运行远程桌面程序
点击开始菜单,输入mstsc,运行mstsc.exe,位置:C:\windows\system32\
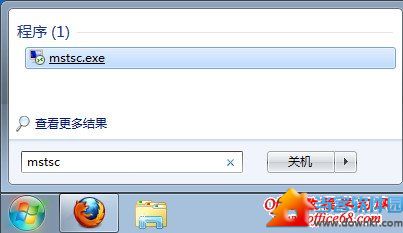
远程桌面设置界面,如下图,在远程管理时,如果需要与远程计算机进行交互传输文件,或互访粘贴板数据,需要点开“选项”进行设置一下。
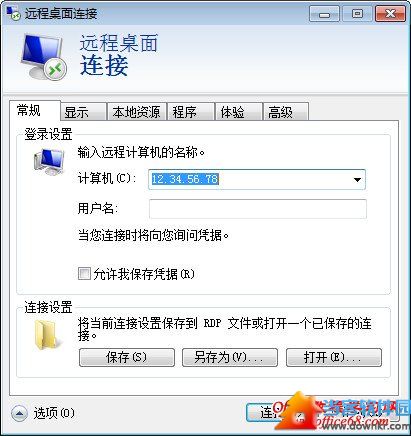
2、设置远程桌面“本地资源”
点开“本地资源”选项卡,如下图:

如果需要访问本地粘贴板,则选中剪贴板,如果需要拷贝文件,则点击详细信息,需要从哪个驱动器复制或拷贝文件就选择哪个驱动器即可。

3、连接远程桌面
设置完成后,点击“连接”,可能会弹出防火墙警告,只需要确定即可。

示例连接Windows XP的远程桌面登录界面:

输入登录的用户和密码(用户和密码来源,参加上文远程桌面设置)即可登录,使用完成后,点击右上角的关闭即可。
|