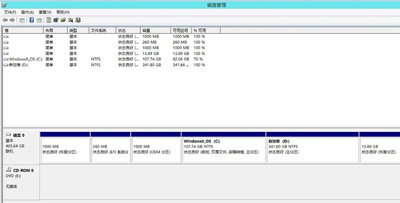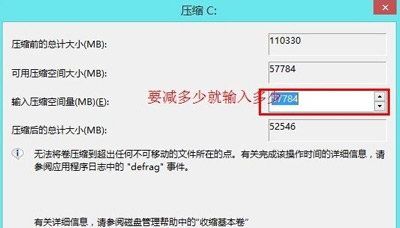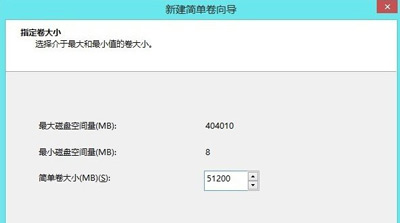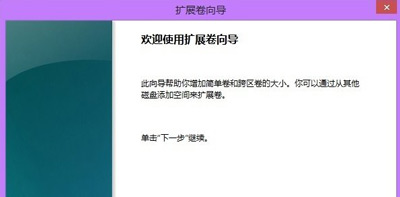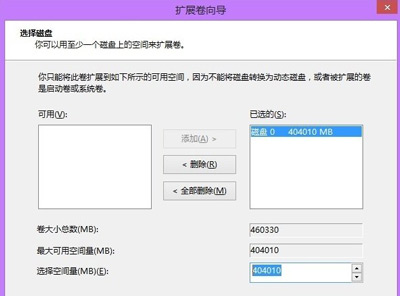Windows8.1系统怎么进行无损分区?Win8电脑无损分区教程
2022-08-08
电脑教程
来自:
未知