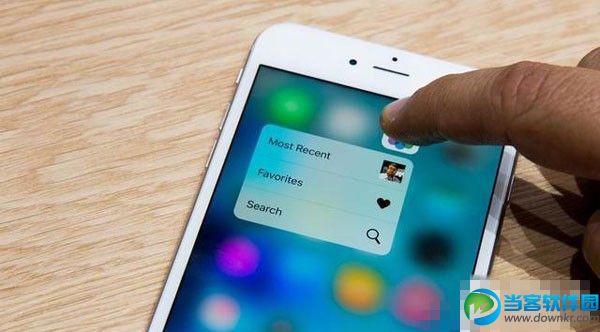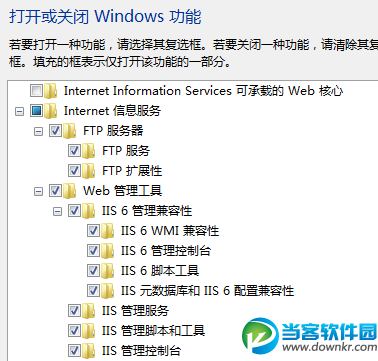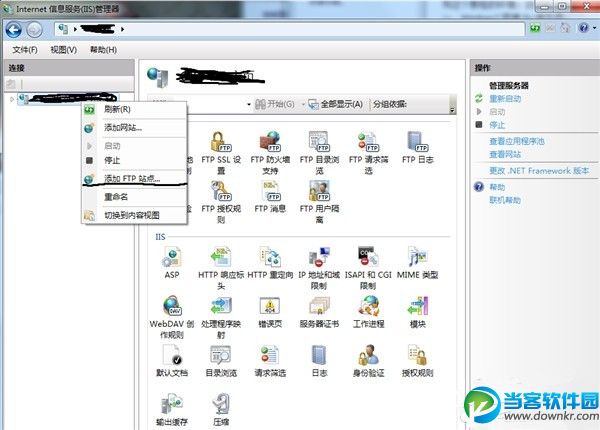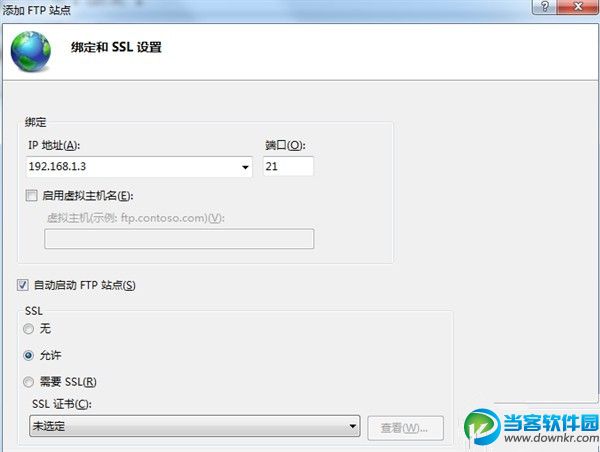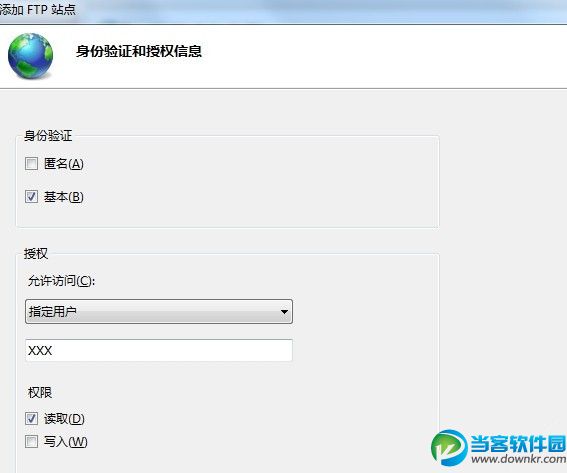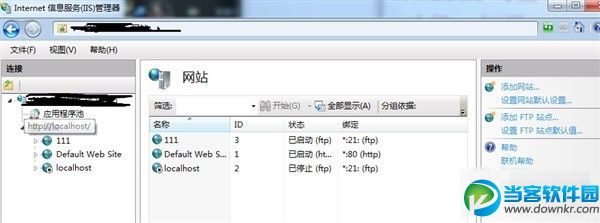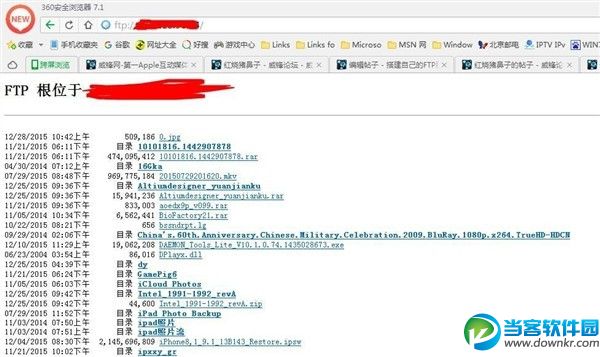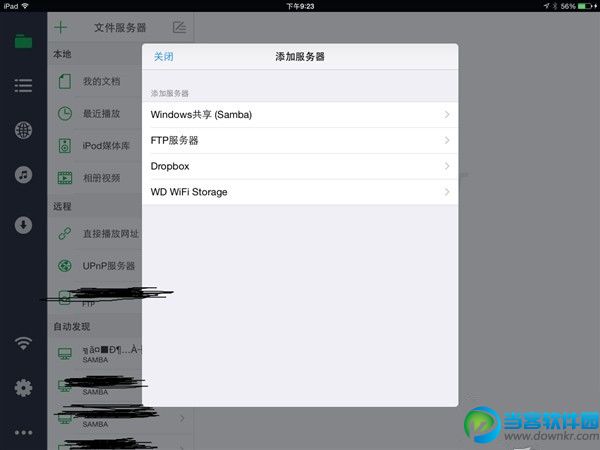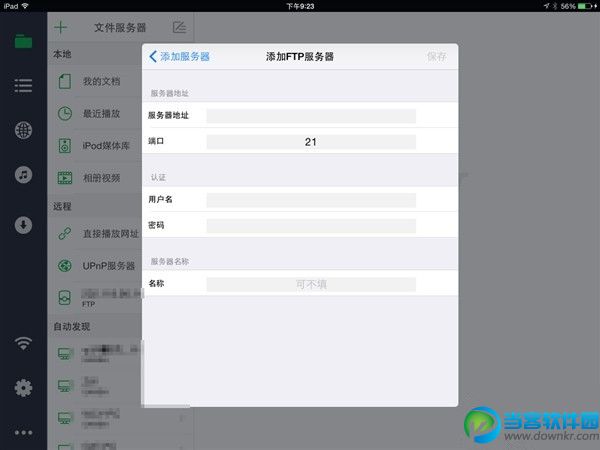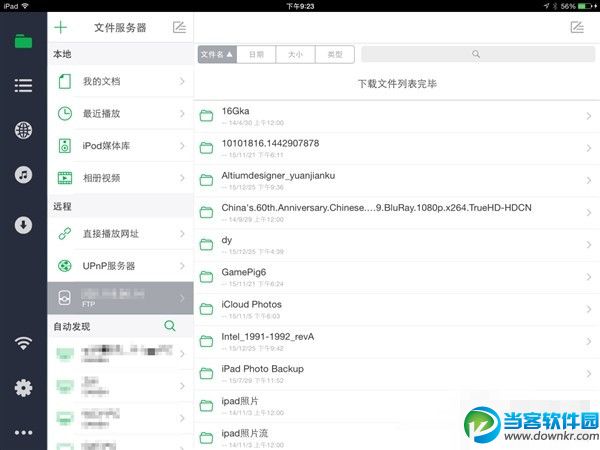怎么使用iPhone6s看电脑上的视频 使用iPhone6s看电脑上的视频教程
|
很多人都不知道iPhone6s其实可以看电脑硬盘上面的视频,更不用说使用iPhone6s看电脑上的视频了,下面小编就带来使用iPhone6s看电脑上的视频教程。 该网友表示,他在Windows 7台式机上实现了这个教程,移动设备为iPad Air 2和iPhone6s。下面,我们来看看具体的操作步骤。 怎么用iPhone6s看电脑上的视频 1、开始-控制面板-程序-打开或关闭Windows功能,如果是控制面板经典视图,则直接点击程序和功能-打开或关闭Windows功能,打开Internet信息服务中的FTP服务器和Web管理工具(以及以下所有的子选项,见图)。 2、点击控制面板-系统和安全-管理工具-Internet信息服务(IIS)管理器(如果是经典视图则点击控制面板-管理工具-Internet信息服务(IIS)管理器)。 3、点击左边那一栏,右键-添加FTP站点。FTP 站点名称可以随便起,物理路径则选择你想要在iPhone/iPad上访问的磁盘或文件夹。 4、点击下一步。输入你的IP地址,端口默认21,SSL选择允许即可。 5、点击下一步。如果电脑没有固定的外网IP,那么身份验证选择匿名即可,授权里面选择匿名用户。如果外网有固定的IP,为了安全起见,身份验证选择基本,允许访问里面选择指定用户。权限设置为读取。 6、点击完成,这个时候FTP服务器已经搭建好了。在Internet信息服务管理器里就可以看到刚才建立的FTP服务器了。 我们可以用别的电脑、iPhone/iPad或者设置FTP这台电脑访问ftp://+IP地址来看看效果,正常情况可以正常显示。 7、设置防火墙:开始-所有程序-管理工具-高级安全Windows防火墙。左侧允许程序或功能通过Windows防火墙,在里面找到FTP服务器,把三个勾都勾上。 8、设置好以上步骤后,我们的FTP服务器已经设置好了。 9、在iPhone/iPad上下载免费版OPlayer,点击左上角加号,然后选择 FTP 服务器。 10、输入IP地址、用户名和密码,点击保存。接下来,我们就能够访问刚才设置好的电脑的路径了。 这个时候我们可能会发现,目录里面所有的中文都变成了乱码,点击程序的设置-通用-FTP编码,将编码改成Chinese Simplified(EUC)即可,再刷新一下,就能正常显示中文路径了。 11、找个电影测试一下,如果能在线播放就能放出来,放不出来就点击右边的下载吧。 更多资讯请点击:https://www.downkr.com/article/ 如果大家想了解更多关于软件最新资讯,请持续关注本站,本站小编将在第一时间为大家带来最好看、最有趣、最新鲜的软件资讯。更多精彩内容,尽在当客下载站。 |