|
Vmware workstation 16是一款在Windows系统上的虚拟机软件。软件可以帮助用户在电脑中建立多个虚拟的电脑,而且不会影响电脑的正常使用,但是许多小白不知道怎么安装,下面小编就带着大家一起看看吧!
安装前须知:
1、安装全程须断网,否则易安装不成功;
2、解压和安装前先关闭360、电脑管家等所有杀毒软件,防止误杀补丁,导致安装失败;
3、VMware16适用于Win7/8/10(64位)系统,亲测可用!(但部分功能要求系统须为Win10 1809及以上版本)。
VMware16 WIN10 64位安装步骤:
1、鼠标右击进行解压缩,安装前先断开电脑网络,然后找到VMware-workstation-full-16.0.exe,鼠标右击选择【以管理员身份运行】

2、正在提取安装文件中…

3、进入安装界面,点击【下一步】

4、先勾选“我接受许可协议中的条款”,然后点击【下一步】

5、选择软件安装路径,默认安装在C盘,点击【更改】可修改安装路径,注意:安装路径文件夹名称均不能含有中文字符!小编这里将软件安装在D盘VMware16文件夹下,然后点击【下一步】
 
6、先取消“启动时检查…”和“加入VMware…”前面的勾选,然后点击【下一步】

7、点击【下一步】

8、点击【安装】

9、正在安装中,这个过程大概需要8分钟左右的时间,请耐心等待…

10、安装完成,点击【许可证】。
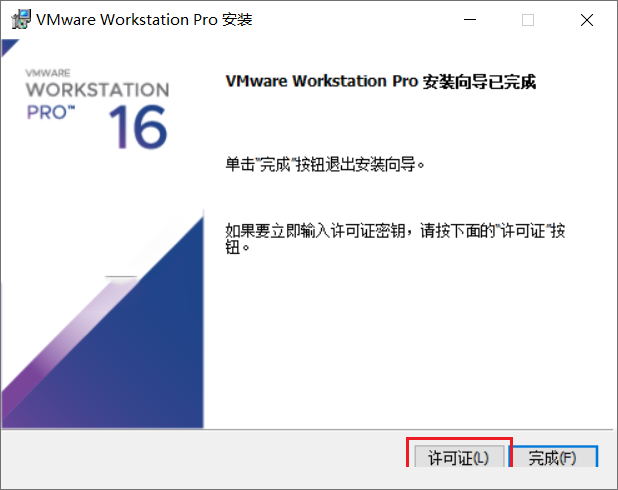
11、进入输入许可证界面,先不要着急点击“输入”,返回软件初始安装包。

12、双击打开“Key.txt”文件。

13、将打开文本中的“许可证”(3个任选其一)复制粘贴到安装界面中许可证下面的框中。

14、点击【输入】。

15、点击【完成】。

16、返回电脑桌面,找到VMware16图标,鼠标右击选择【以管理员身份运行】。

17、打开VMware16软件,中文版界面如下:
 |