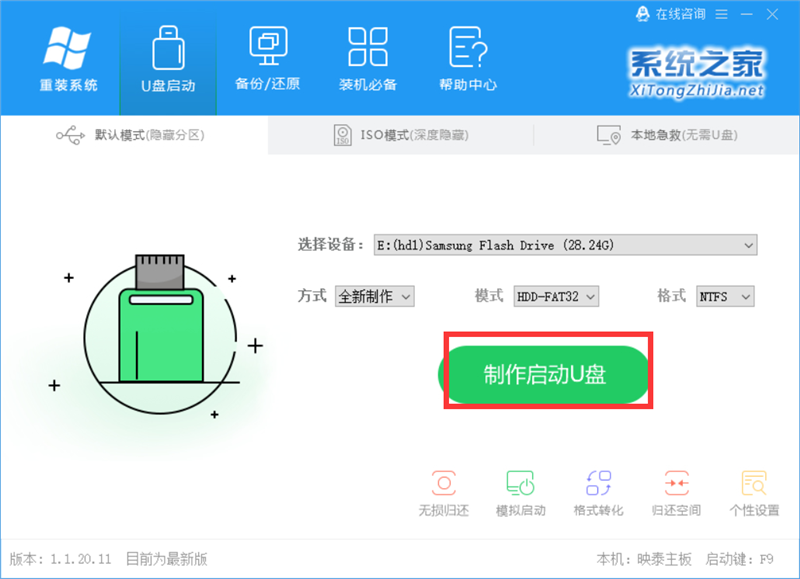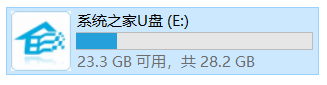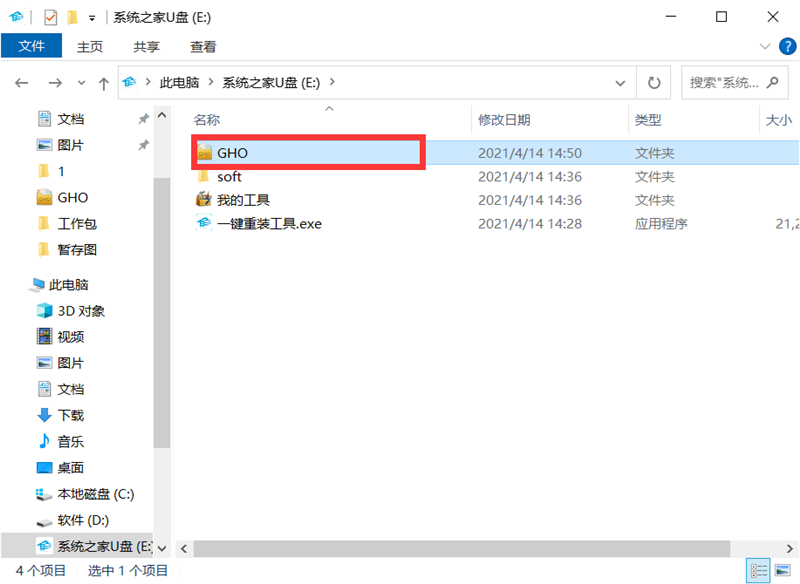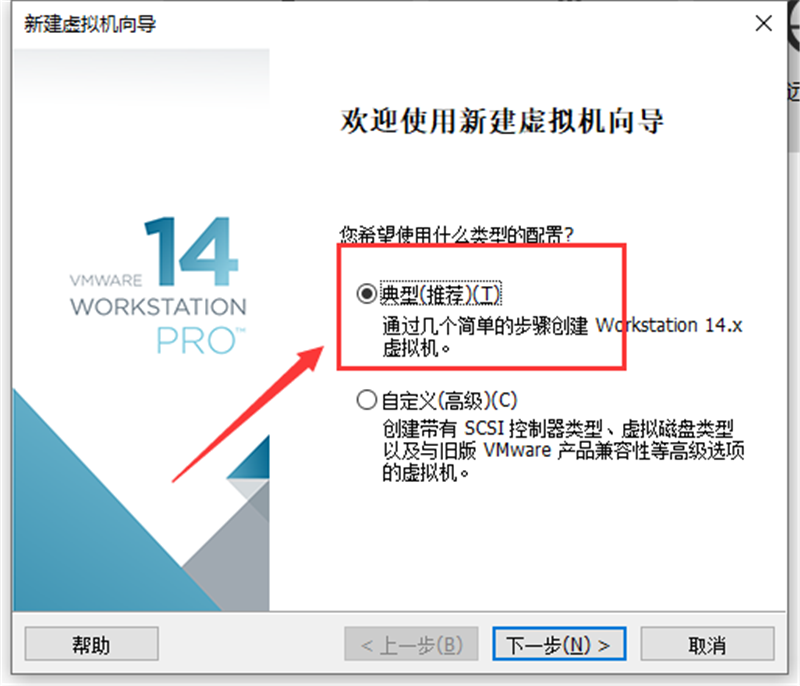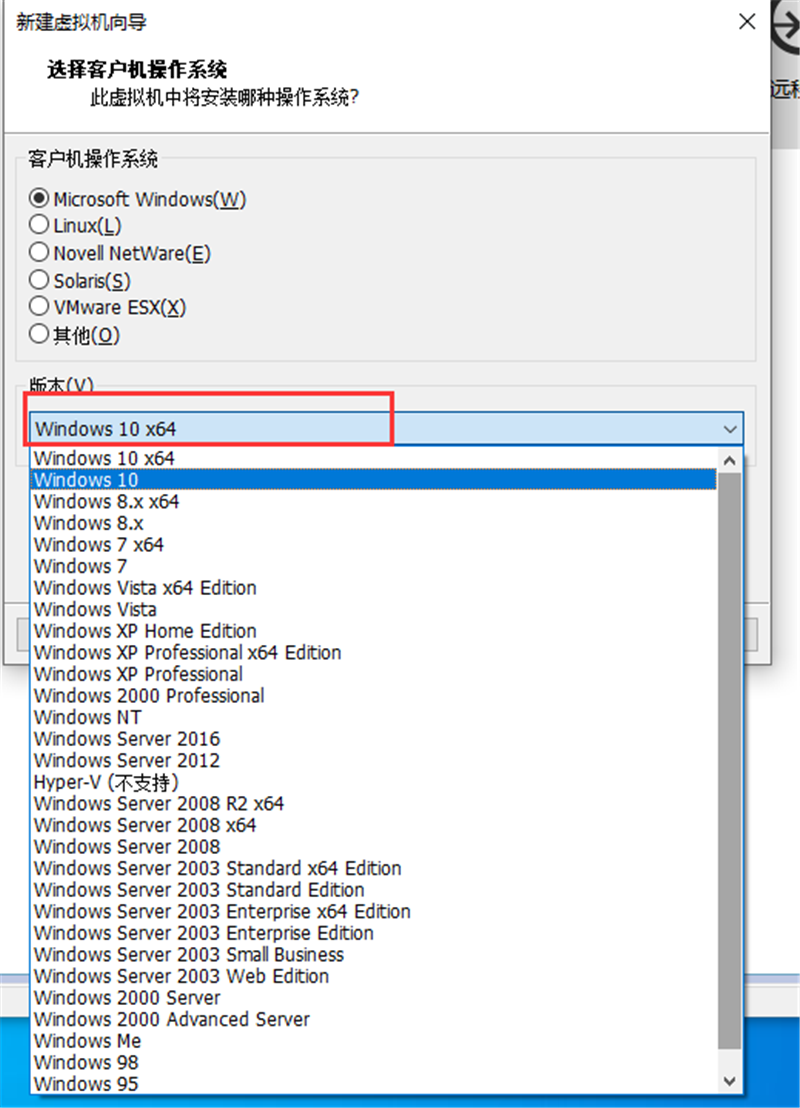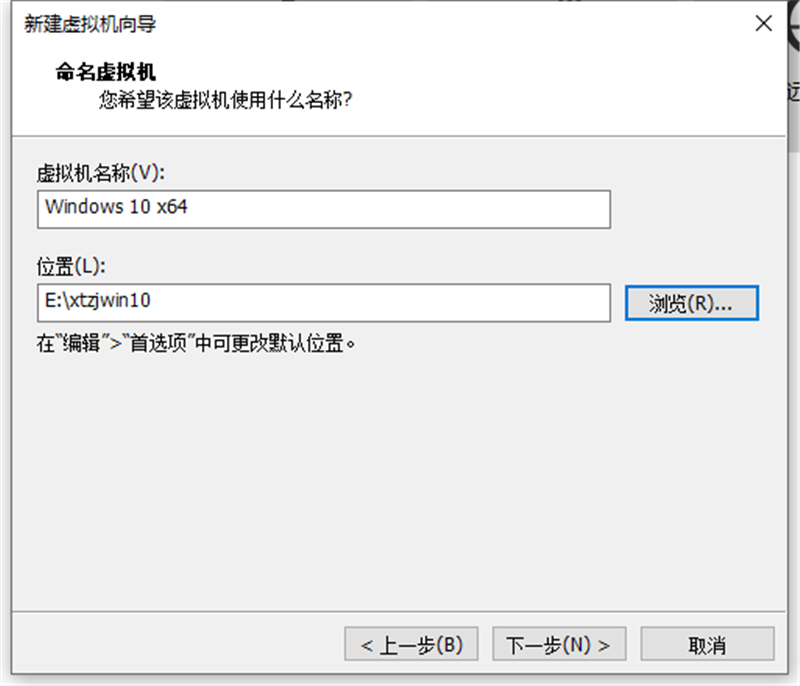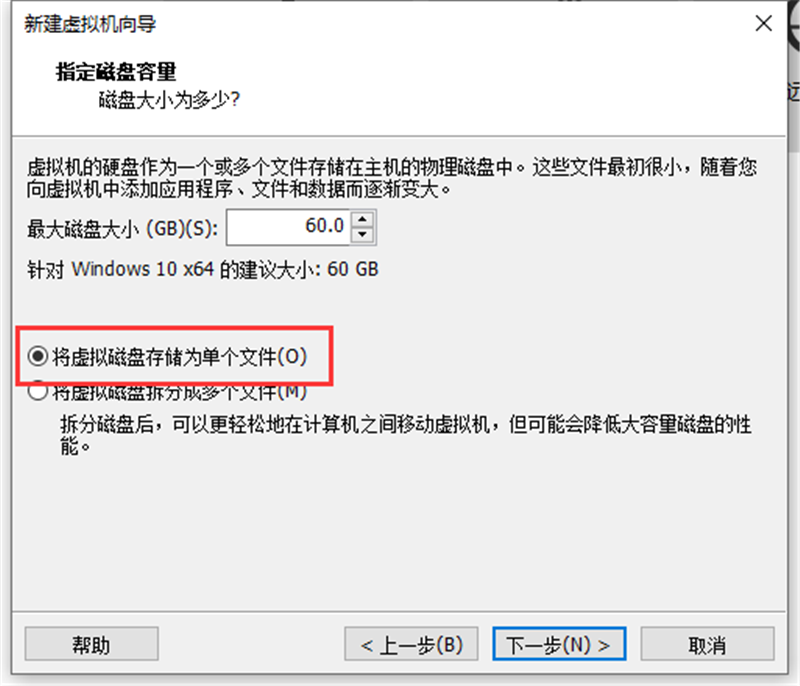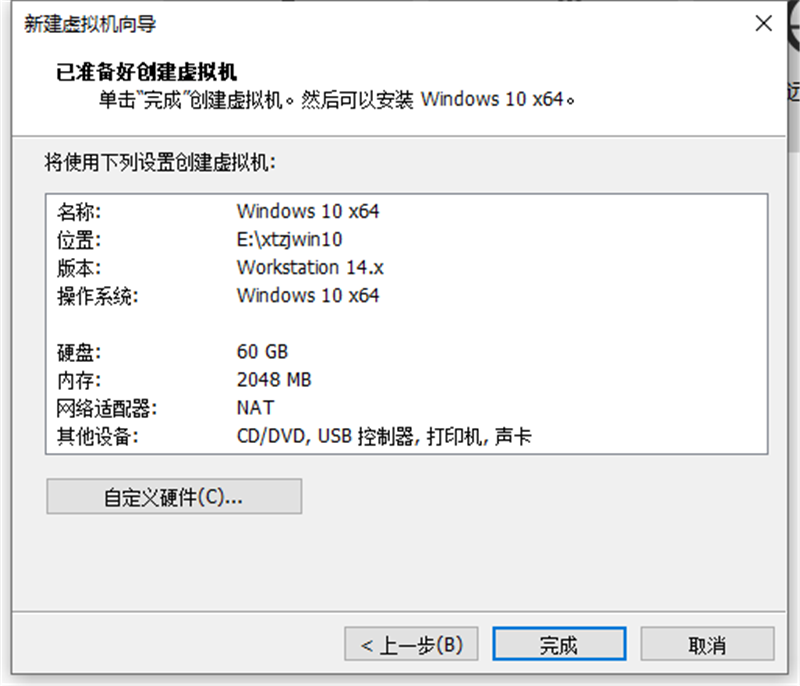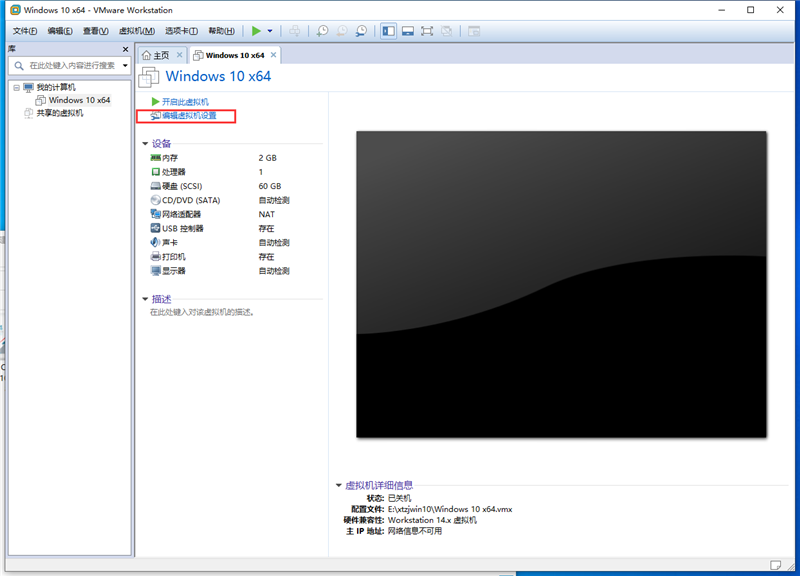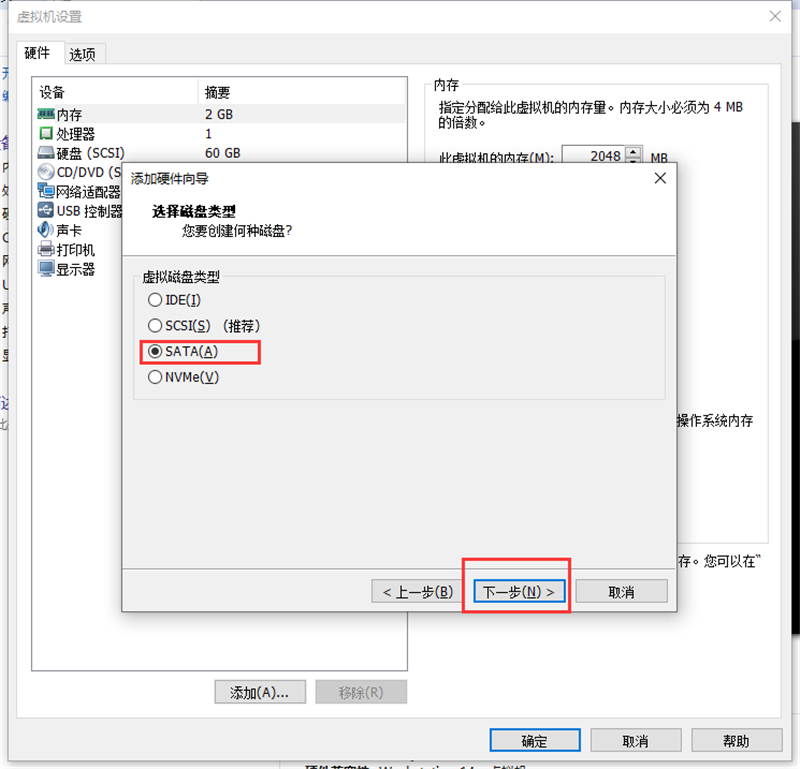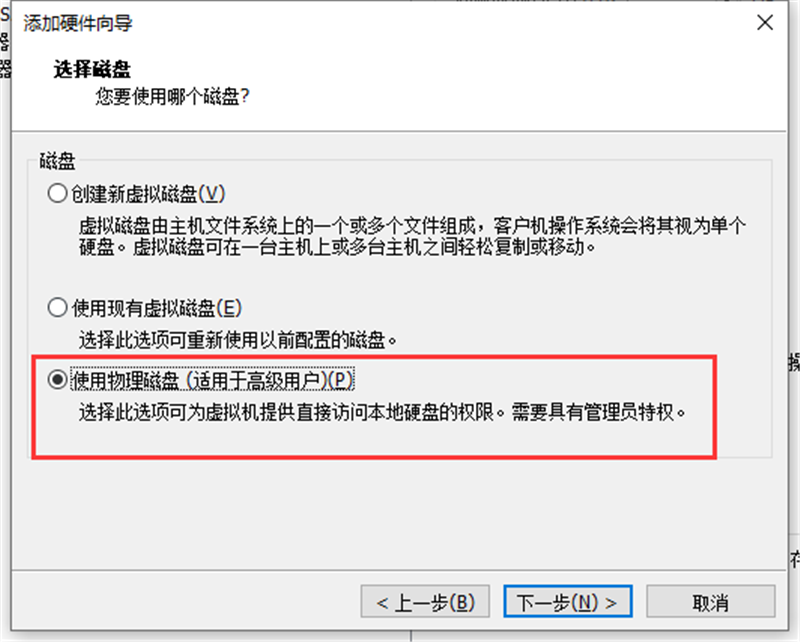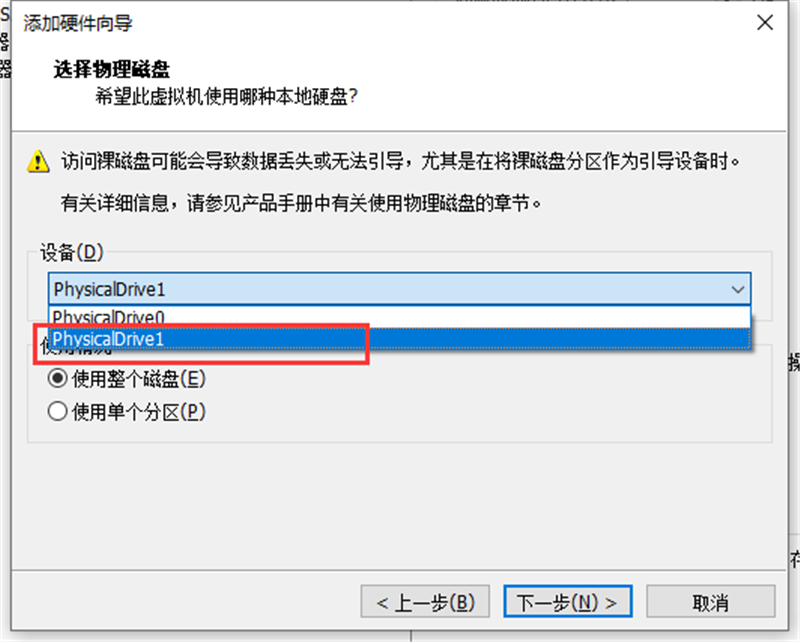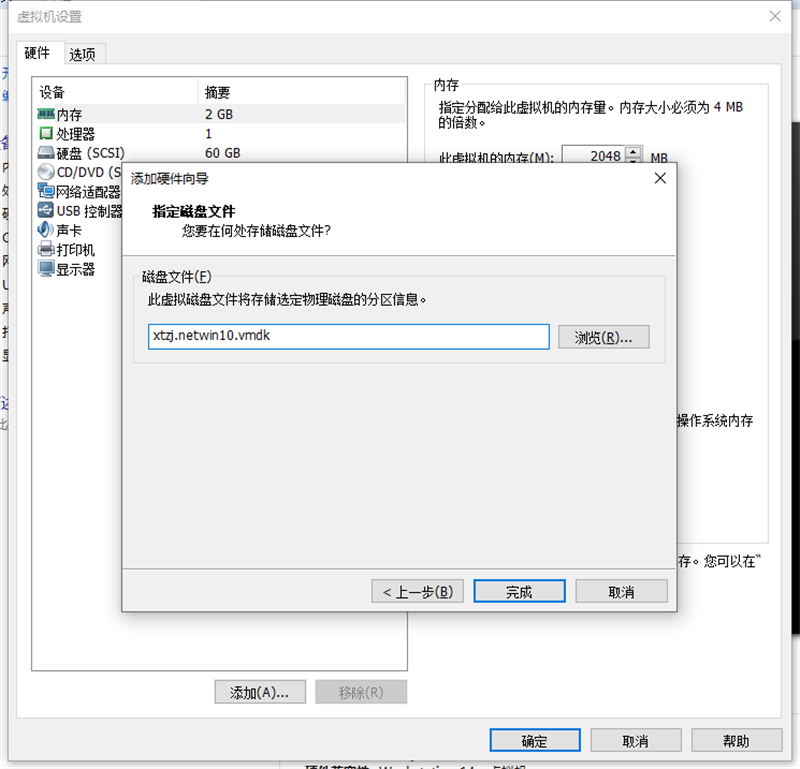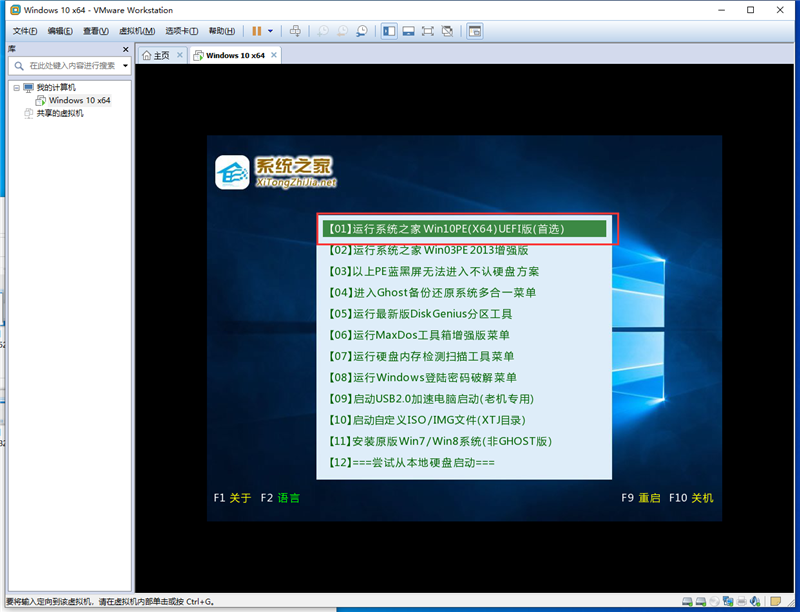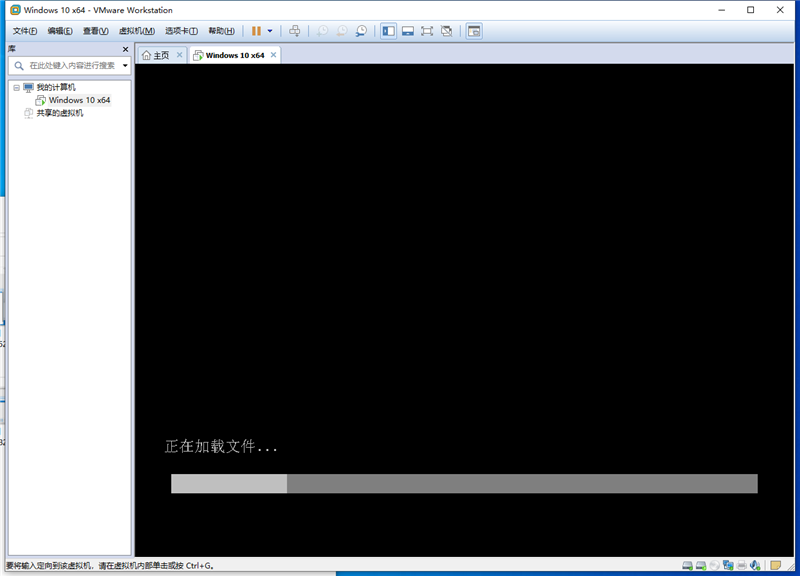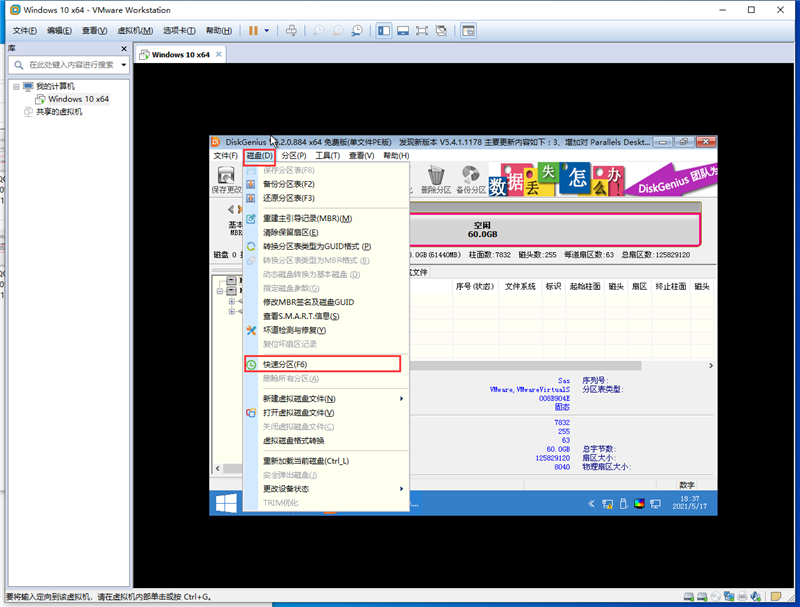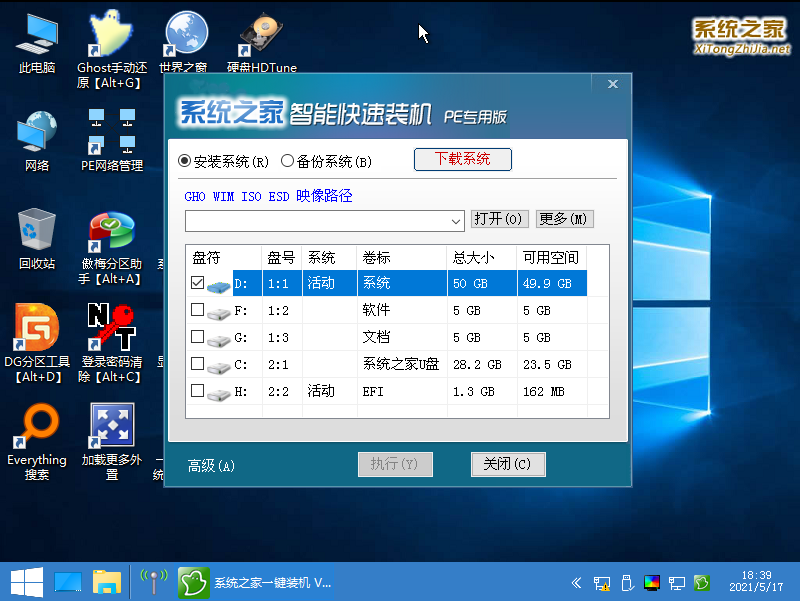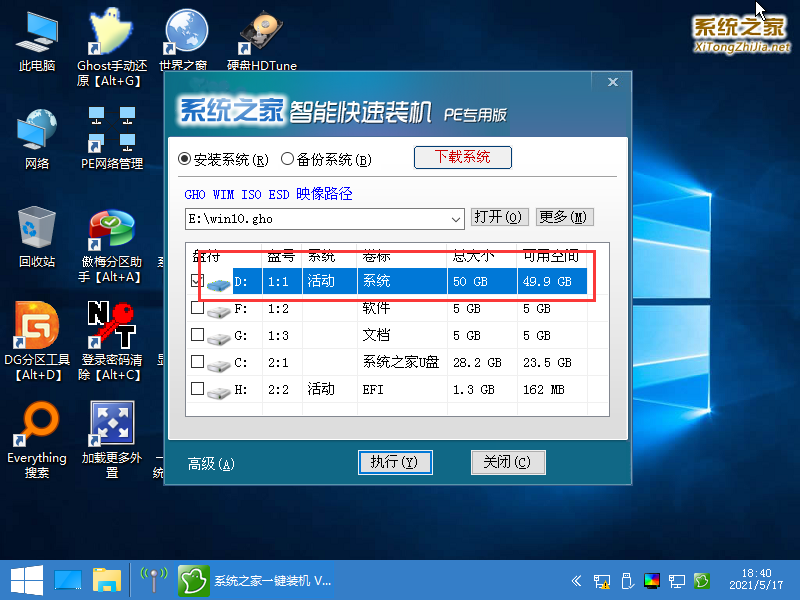虚拟机怎么使用U盘工具装系统?虚拟机U盘工具装Win10.gho详细方法步骤
|
很多用户因为各种工作需求,需要在虚拟机中使用系统。可是在网络上下载的gho文件应该怎么在虚拟机中装呢?其实操作方法稍微有点麻烦,下面小编就为大家讲解一下具体的操作方法吧! 准备工作:U盘启动工具、虚拟机。 操作方法: 一、制作U盘启动工具 1、首先下载系统之家U盘制作工具。 2、运行制作启动U盘,等待片刻。 3、当你的U盘制作好之后,U盘会变成下面这种样子。 4、双击进入U盘,进入GHO文件夹,将从系统之家下载好的ISO文件移动到GHO文件夹。(这里小编以这篇为例,下载地址>>>)
二、创建虚拟机 1、打开虚拟机,选择创建新的虚拟机。 2、选择典型的方法就可以了,点击下一步。 3、这个时候我们选择第三个,稍后安装操作系统,点击下一步。 4、选择客户机的操作系统,就是你想要在虚拟机中的系统,这里小编选择的是Win10 64位。 5、编辑虚拟机的名称,并且选择虚拟机建立的位置。 6、这边自己选择建立虚拟机的磁盘大小,如果考虑长期使用可以手动调整最大磁盘大小。一般选择存储为单文件。 7、这一步直接点击完成就可以了,到这里我们一个未安装系统的虚拟机就建立完毕了。 三、设置虚拟机相关设置 1、关掉虚拟机程序,插入U盘,再启动虚拟机程序。(这一步十分重要,否则虚拟机无法识别到U盘!!) 2、点击编辑虚拟机的设置。 3、进入设置,需要添加一个硬盘,具体操作步骤如图。 4、这里可以选择默认的推荐SCSI类型,这里小编选择的是SATA类型,无影响。 5、这里一定要选择第三个!因为这里我们需要将U盘添加到虚拟机中。 6、选择physicaldrive1,physicaldrive1就是我们的U盘,选择之后选择使用整个磁盘。 7、这里可以自定义磁盘文件的名字,后缀名不能更改。 8、添加完磁盘后我们需要进行启动项的设定,具体步骤如图(一定要选择BIOS引导启动!!)。 9、到这里我们的设置就已经完成了。 四、虚拟机安装系统 1、开启此虚拟机,直接将虚拟机开机。 2、这里键盘上下键选择第一个,然后回车(enter键)。 3、等待加载pe系统中。 4、进入pe系统之后我们要对刚开始建立的磁盘进行分区,运行桌面的DG分布工具。(这里分区的是建立虚拟机时设置的磁盘,非加载U盘的磁盘) 5、设置磁盘分区,操作方法看图。 6、分区类型设置为默认的MBR分区就可以了,至于分区大小和数量,看你们自己的需求,点击确定等待保存完毕就可以了。 7、然后关闭这个分区,运行桌面的一键重装系统工具。选择我们U盘中的系统镜像,然后安装在我们的磁盘中。需要注意的是,这里安装的在非pe系统的磁盘中,会出现提示,直接点击确定就可以了。之后选择执行。 8、勾选引导修复和完成后重启,点击是就双手离开键盘,等待系统自动安装就可以了。 在这之后用户可以将U盘的磁盘进行移除,操作方法就不用详细说明了吧? |