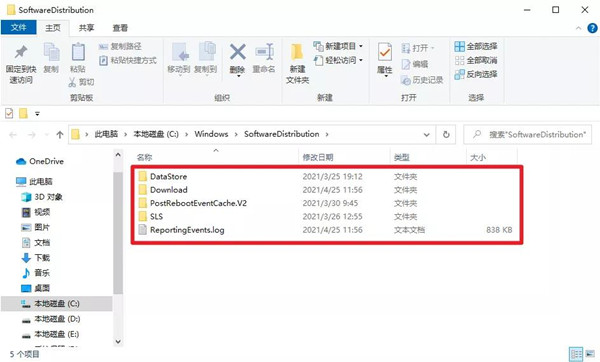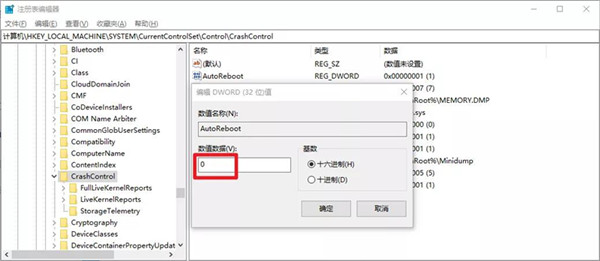Win10无法正常启动先试试这些办法
|
您是否遇到在升级或安装Windows 10由于各种原因,例如Windows更新,安装新软件或驱动程序,损坏的系统文件等,而无法进入桌面。遇到这些问题的大多数人都想要自己重新安装系统,但是有时候原因并不严重。您可以尝试其他解决方案,然后再选择重新安装系统。 下面的方法需要在恢复环境和安全模式下完成。 进入恢复环境:强制关机并重启 3 次,即可进入恢复环境。进入安全模式:在恢复环境界面,选择高级选项—启动设置。选择重启后,按照系统提示即可进入安全模式。 1、删除软件分发文件夹 SoftwareDistribution 文件夹是 Windows Update 的重要组件。 用于临时存储安装新更新所需的文件,确保电脑的安全以及更新的修补程序。 如果 Windows 更新重启后遇到问题,可以清空这个文件夹的内容。 在安全模式下 Win+R,打开运行框,输入 CMD,以管理员身份运行。 然后在命令符提示符中输入下面代码: net stop wuauserv net stop bits 等待命令执行后,再次打开运行框,输入下面地址并回车。 C:WindowsSoftwareDistribution 选择所有内容,全部删除。 重启电脑后,Win10 将重新创建文件夹并重新下载所有必需的组件。 注意:这个文件夹包含 Windows 更新历史记录,清除即会丢失数据。 2、禁用自动重新启动 禁用自动重启就是,Win10 检测到任何驱动程序或软件问题后,反复重新启动电脑。 在安全模式下,右击开始菜单或者 Win+X 打开菜单,选择系统。 往下滑找到高级系统设置并打开。 依次选择高级—启动与故障恢复—设置,取消自动重启框,然后确定。 或者打开注册表编辑器,导航到下面的项: HKEY_LOCAL_MACHINESYSTEMCurrentControlSetControlCrashControl 在这里找到 AutoReboot 并将其值设置为 0。 完成后,如果遇到更新失败问题,Win10 不会一直循环重启。 3、卸载有问题的更新 在安全模式下启动 Windows 10 。 Win+Q打开搜索框,输入控制面板后打开。 选择程序—查看已安装的更新。 右键单击要删除的任何更新,然后选择卸载。 |