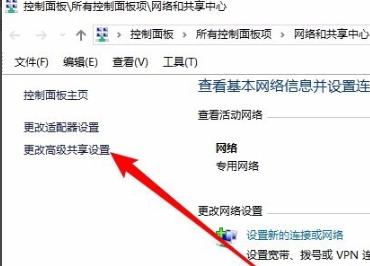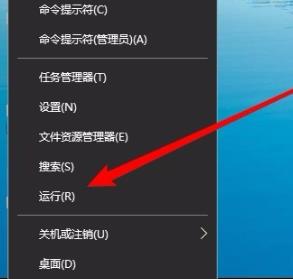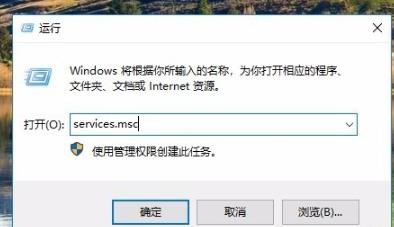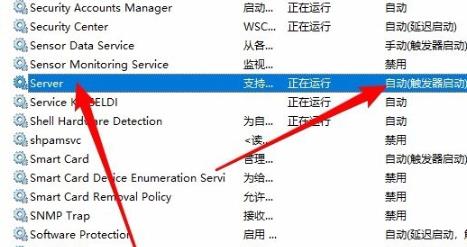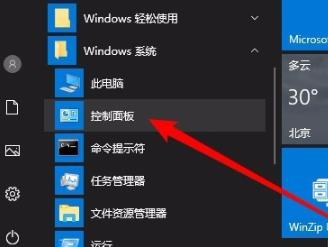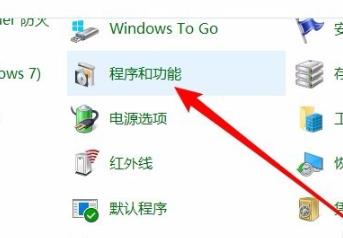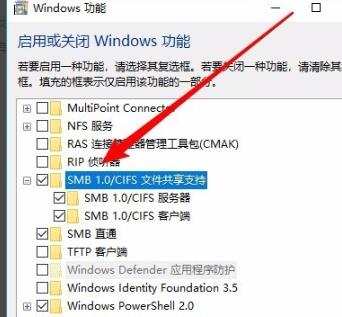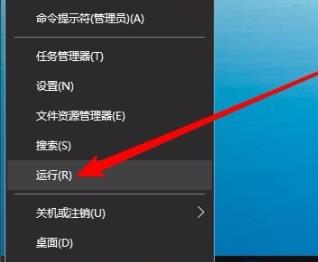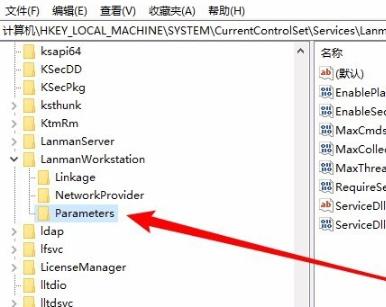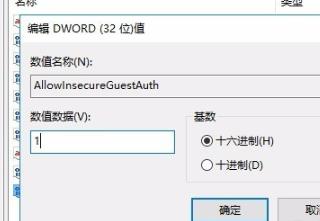Win10网络共享找不到其它电脑怎么办?
|
现在很多小伙伴会使用Win10的网络共享来相互进行学习或者工作,但是也有不少的小伙伴在使用网络共享时无法看到其它的电脑,那么遇到这种问题应该怎么办呢?下面就和小编一起来看看有什么解决方法吧。 Win10网络共享找不到其它电脑的解决办法 方法一 1、右击“此电脑”选择“属性”。 2、打开“网络和共享中心”,点击左侧栏的“更改高级共享设置”。 3、选择“启用网络发现”与“启用文件和打印及共享”。 方法二 1、右击左下角,选择“运行”。 2、输入 services.msc,点击“确定”。 3、再打开窗口中找到server,设置为“自动”启动类型。 方法三 1、点击开始—》Windows系统打开“控制面板”。 2、打开“程序和功能”。 3、点击左侧“启用或关闭Windows功能”。 4、在Windows功能窗口中勾选“SMB1.0/CIFS文件共享支持”,把他下面的子栏目也都选中。 方法四 1、右击左下角开始选择“运行”。 2、输入 regedit 点击“确定”。 3、定位到HKEY_LOCAL_MACHINESYSTEMCurrentControlSetServicesLanmanWorkstationParameters注册表项。 4、在右侧新建一个Dword32位值的注册表键值AllowInsecureGuestAuth,把其数值数据修改为1,重启即可。 |