|
Win10与Win7系统怎么共同组建局域网?最近有用户询问这个问题,在使用电脑的时候需要组建局域网,但是不知道怎么操作,针对这一问题,本篇带来了详细的Win10与Win7共同组建局域网教程,操作简单易上手,分享给大家,一起看看吧。
具体方法如下:
1、设置【网络位置】win10点击开始后选择设置按钮,win7设置网络位置可参照其他网络经验,过程相似在此不再重复。

2、选择【网络和Internet】。

3、选择【更改连接属性】。

4、确保选择了【专用】网络,到此win10网络位置设置完成,win7的电脑将网络位置选择为工作或家庭网络即可,建议选择工作网络。

5、设置win10工作组,【此电脑】鼠标右键选择【属性】。

6、选择【更改设置】。

7、选择【网络ID】。

8、选择第一个选项。

9、如果局域网内没有设置【域】选择【公司使用没有域的网络】。

10、输入工作组的名称,默认为【WORKGROUP】,需要共享的电脑必须保证工作组名称一致。

11、完成设置,点击【去顶】,重启电脑。
至此只要将电脑的【高级共享设置】选择为和【启用文件和打印机共享】,其他电脑即可添加共享打印机和网络硬盘。
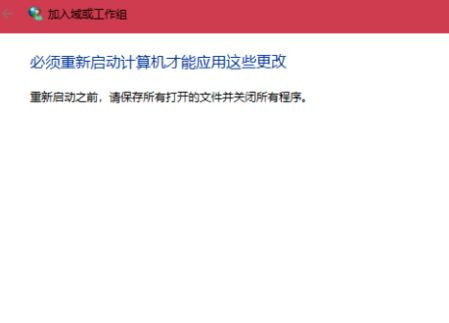 
|