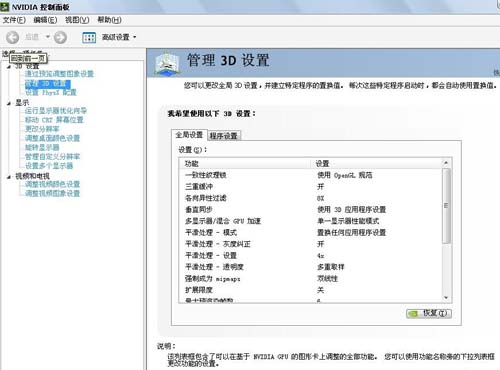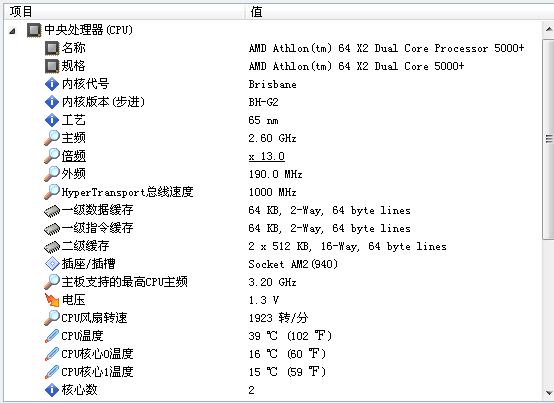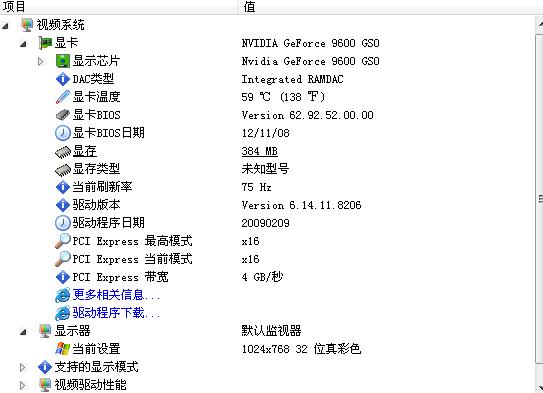Nvidia控制面板怎么设置最好?
|
我们在使用游戏本或者是台式机玩游戏的时候,想要提升一下显示效果,可以去nvidia控制面板中进行相关的设置。对于nvidia控制面板怎么设置最好,其实还是要根据个人的习惯和硬件设备的情况来进行相关的调整。适合自己的才是最好的! nvidia控制面板怎么设置最好? 一、在桌面上点击“属性”后,选择进入“NVIDIA控制面板” (有些为桌面鼠标右键,弹出的右键菜单内就有NVIDIA控制面板选项) 二、选中“管理3D设置”,然后看到框内如下情形: 三、nvidia控制面板管理3D设置 1、“一致性纹理锁”,该选项就选“使用硬件”; 2、“三重缓冲”,该选项在开启垂直同步后有效,一般建议“关”; 3、“各向异性过滤”,该选项对于游戏画质有明显提高,按照自己显卡等级选择倍数; 建议低端显卡选4x,中端显卡选8x,高端显卡选16x; 4、“垂直同步”,该选项可以消除图像“横移”,但是对硬件要求很高,一般建议“强行关闭”; 5、“多显示器/混合GPU加速”,该选项只有在使用多个显示设备时有效,一般保持默认“多显示器性能模式”即可; 6、“平滑处理-模式”,该选项是选择是否要在驱动中强行控制游戏反锯齿,若游戏本身有AA选项,则可选择“应用程序控制的”;若希望在驱动中强行设置,则应选“替换任何应用程序设置”; 7、“平滑处理-灰度纠正”,该选项开启后可以让AA效果更佳,性能下降很少,一般建议“开”; 8、“平滑处理-设置”,该选项只有当选择了“替换任何应用程序设置”才能调节,2x、4x、8xQ、16xQ为MS取样; 8x、16x为CS取样;其中MS取样性能下降比较大,CS取样在效果和性能上取得平衡点;此选项自己按照显卡性能选择; 9、“平滑处理-透明度”,该选项就是设置透明反锯齿模式,透明反锯齿模式可以实现非边缘AA; 效果更佳;多重取样性能较高、画质稍弱,超级取样性能较低、画质较好,请根据对游戏画面要求选择; 10、“强制成为mipmaps”,该选项就选“无”; 11、“扩展限制”,该选项就选“关”; 12、“纹理过滤-各向异性采样优化”,该选项确定是否使用优化算法进行各向异性过滤; 选择“开”可以提高一点点性能、损失一点点画质,选择“关”则可以保证最高画质; 13、“纹理过滤-负LOD偏移”,该选项就选“锁定”; 14、“纹理过滤-质量”,该选项可一步式控制其它“纹理过滤”选项,追求画质一般推荐“高质量”; 15、“纹理过滤-三线性过滤”,该选项效果类似于“各向异性过滤优化”,可按照自己对画面要求进行选择。 nvidia控制面板调整效果: 显卡参数未调整 调整后 通过接触网和机车线条来看确实平滑了不少。 设置完成后(如图) 性能大幅提升。 |