|
设置自己的wlan密码,可以有效的防止别人蹭网导致的网络卡顿变慢问题,也对计算机安全有一定的帮助,那么Win7系统设置wlan密码应该怎么操作呢?一起来看下具体的步骤吧。
Win7旗舰版系统如何设置wlan密码?
1、打开路由器,然后在电脑操作。点击桌面右下角“网络”图标,找到无线网sid,点击“连接”按钮连接自己的路由器分享的无线网络。如图,显示已连接。


2、启动浏览器,在浏览器地址栏中输入“192.168.1.1”或“192.168.0.1”(不同的设备所使用的ip不同),然后回车进入路由器设置管理界面,如图所示。

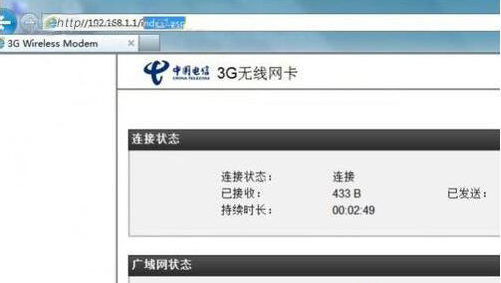
3、在界面中找到“登录”按钮并点击,以管理员身份登录账户,在弹出的登录窗体中输入用户名和密码,一般用户名和密码默认为admin/admin,输入成功后点击“登录”按钮登录账户。

4、登录管理员账户后,点击“设置”标签,不同的设备入口大同小异,用户需自行查看。在“无线局域网”下点击“无线局域网设置”标签项进入密码设置页面。

5、如图,在界面文本框中输入无线网共享密码,点击“应用”按钮即可修改密码。在弹出的对话框中点击“确定”按钮即可成功设置无线网密码。

 |