|
对大部分刚刚接触Photoshop的朋友而言,Photoshop的各项操作还是有一些难度的,像一些小伙伴就不清楚如何使用Ps进行图片的局部填充,那么应该怎么去操作呢呢?下面就一起来看看小编怎么操作的吧。
Ps局部填充的方法
1、打开PS软件,并导入图片;
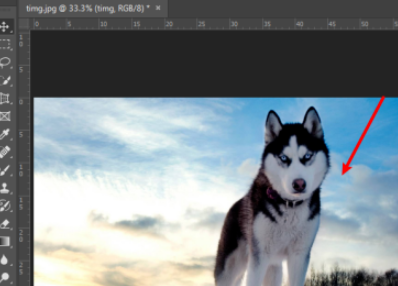
2、在左侧工具栏中选择套索工具;
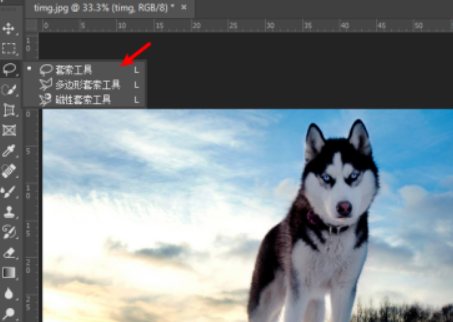
3、然后在图中选择局部部分,并栅格化该图层;
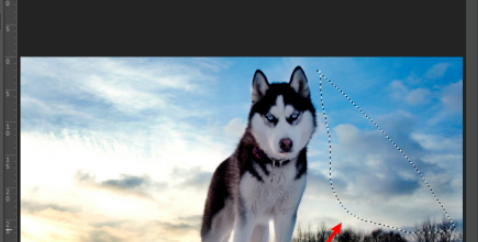
4、随后打开编辑项目;
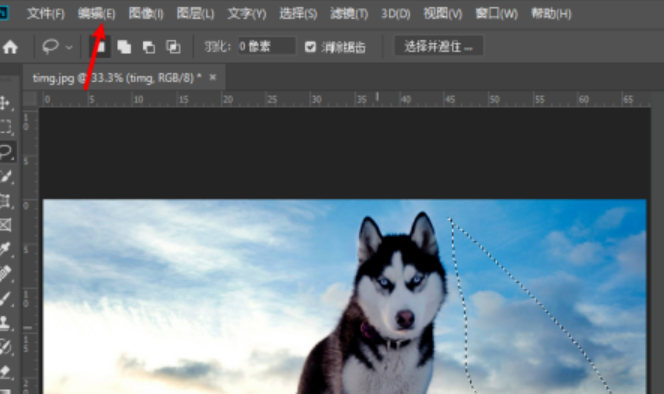
5、在菜单里,我们就可以选择填充;
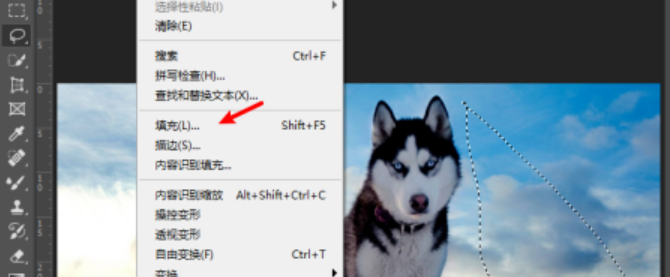
6、打开填充对话框,接着选择指定图案;
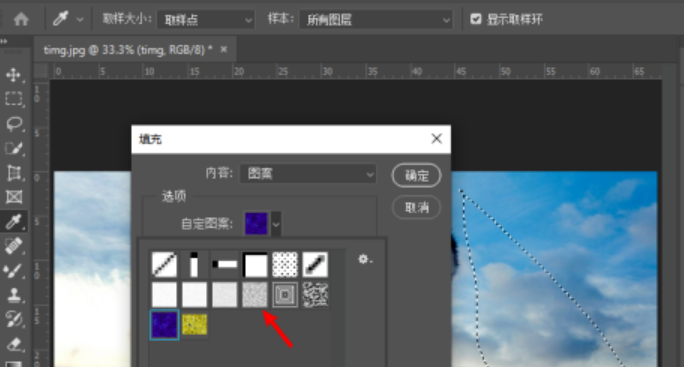
7、在混合选项框内选择溶解选项,随后再点击确定按钮;
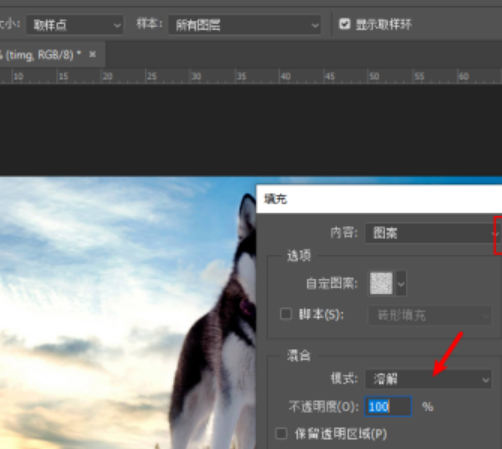
8、刚选中局部部分的图片就被填充了图案。
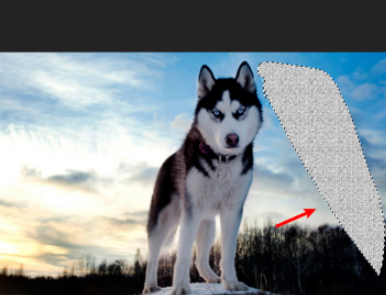 |