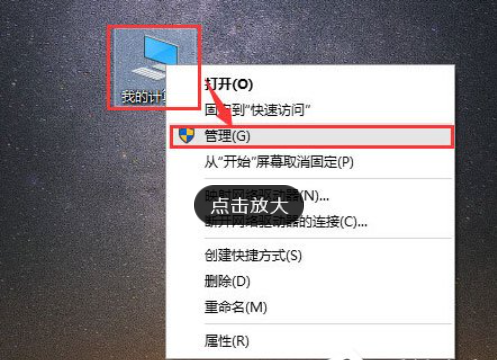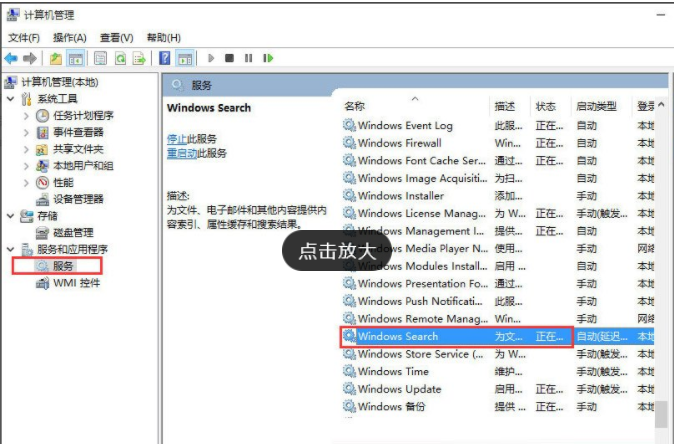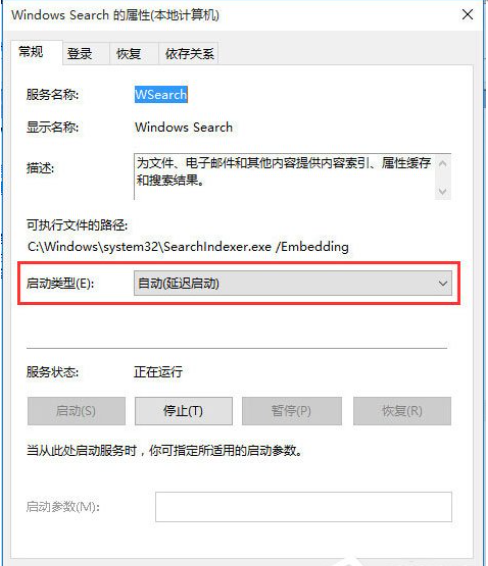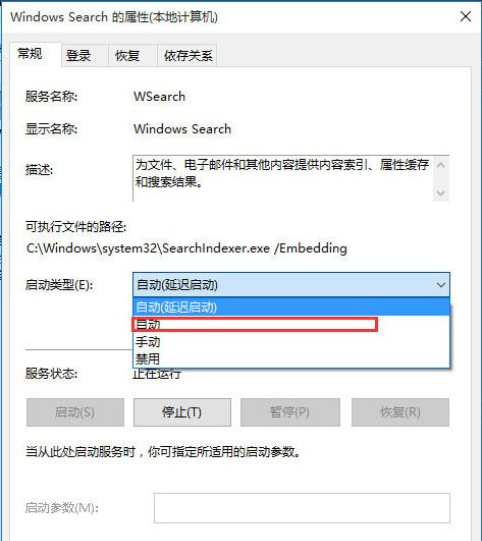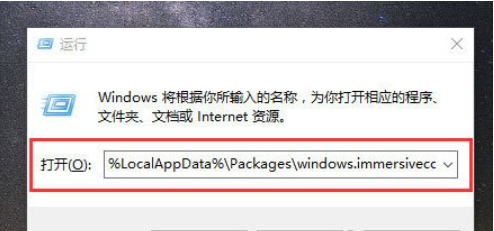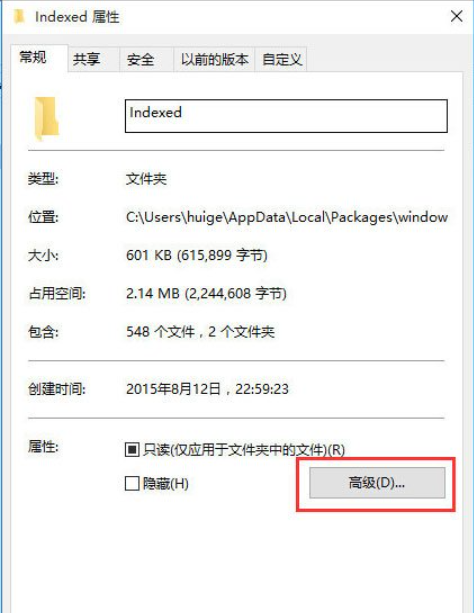Win10搜索框不能使用了怎么办?
|
Win10搜索框不能使用了怎么办?许多用户在使用电脑查找文件地址的时候,经常会遇到搜索框不能使用的问题,那么遇到这些问题我们应该怎么解决呢?最简单的方法就是重启电脑,可是重启电脑仍然会再次出现问题,下面小编就带着大家一起看一下吧! 操作方法: 方法一 1、在电脑桌面选中“此电脑”图标,鼠标右击在弹出来的列表中选择“管理(G)”; 2、进入到“计算机管理”窗口,点击左侧的“服务和应用程序”→“服务”,在右侧的服务名称中找到“Windows Search”; 3、鼠标双击“Windows Search”,进入到“Windows Search”窗口,可以看到“启动类型(E)”是自动(延迟启动),也就是在电脑开机后全有自动服务启动后再启动它,你可以根据需要设置为“自动”; 4、回到“计算机管理”窗口,鼠标右击“Windows Search”,再弹出来的列表中,选择“重新启动(E)”,过一会儿搜索框服务就重新启动了,就解决了搜索不能用的问题。 方法二 1、在键盘上按快捷键“Win+R”,在弹出的“运行”窗口中输入“%LocalAppData%Packageswindows.immersivecontrolpanel_cw5n1h2txyewyLocalState”; 2、进入到“LocalState”文件夹中,可以看到Indexed文件夹; 3、鼠标右击“Indexed文件夹”,在弹出来的列表中选择“属性”,弹出“Indexed属性”窗口,然后点击“高级(D)”按钮; 4、进入到“高级属性”窗口,首先取消勾选“除了文件属性外,还允许索引此文件夹中文件的内容(I)”,然后再重新勾选,等待系统重新建立好索引后就可以正常搜索系统设置了,这过程需要一段时间。 以上就是Win10电脑搜索功能不能用的具体解决方法,按照以上方法进行操作后,相信电脑搜索功能就能正常使用了。 |