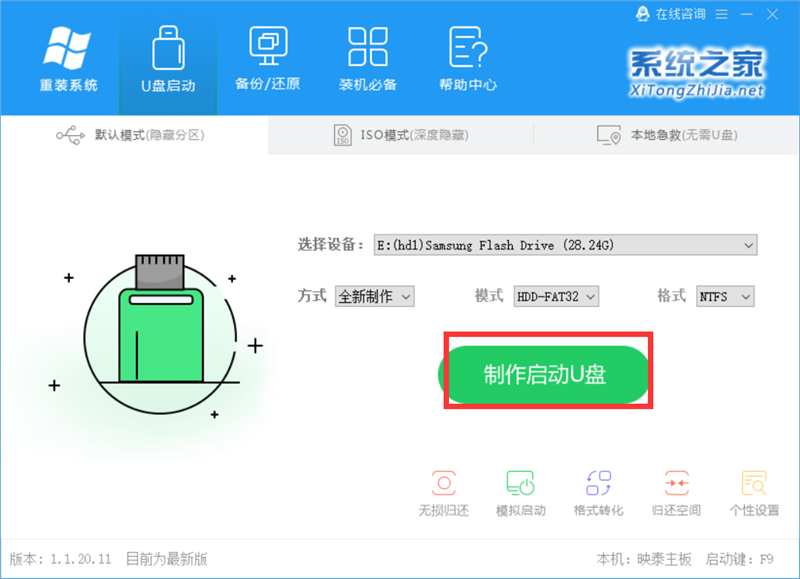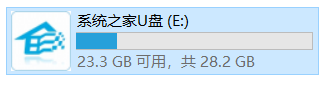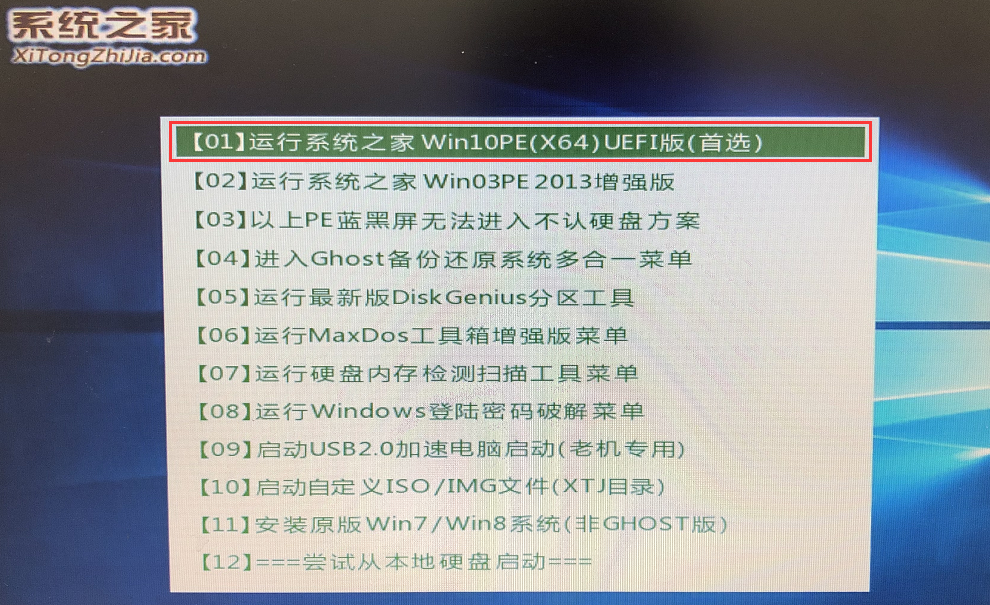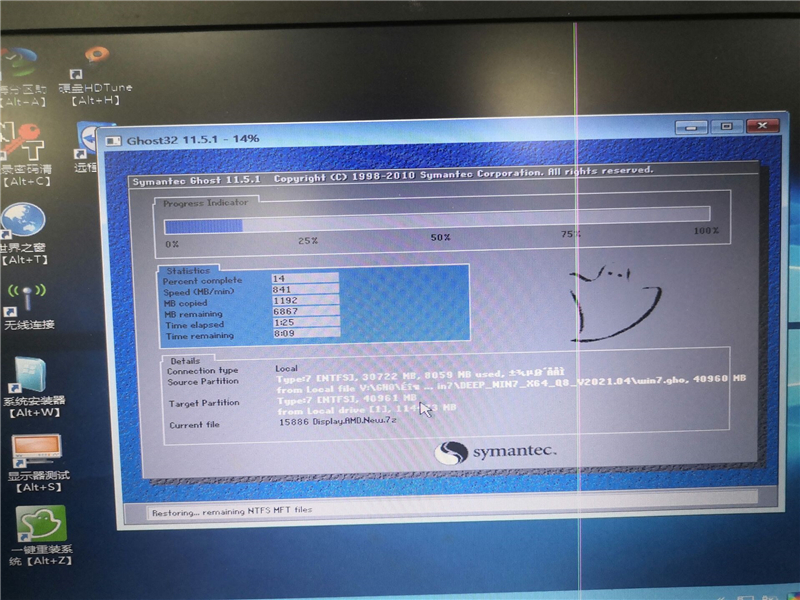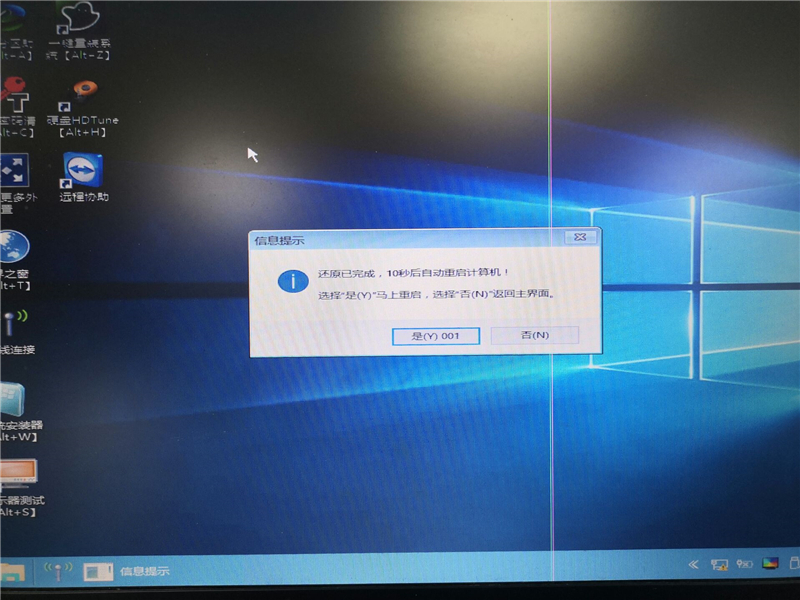怎么使用U盘装深度win7系统?U盘装win7系统详细图文教程
|
怎么使用U盘装深度win7系统?许多小伙伴都非常喜欢使用深度技术的系统,而有些用户因为硬件或者其他原因电脑只能安装win7系统,但是不会使用U盘装系统,下面小编就带着大家来详细看一下吧! 操作方法: 一、制作U盘启动盘 1、首先下载系统之家U盘制作工具。 2、运行制作启动U盘,等待片刻。 3、当你的U盘制作好之后,U盘会变成下面这种样子。 4、双击进入U盘,进入GHO文件夹,将从系统之家下载好的ISO文件移动到GHO文件夹。 到此我们的U盘启动盘已经制作完毕。 二、安装系统 1、将U盘插入电脑,开启电脑,按F12进入BIOS界面设置U盘启动项。具体步骤可以参考这篇:怎么通过Bios设置U盘启动项实现U盘启动? 2、进入系统之后,选择第一项Win10PE。 3、等待片刻。 4、进入PE系统后,桌面会自动跳出一键重装工具,没有弹出的可以运行桌面的一键重装系统工具。 5、工具会自动识别之前gho文件夹内的win7.gho文件,没有的可以手动添加,之后点击执行。 6、这一步直接选择是。 7、等待系统备份。 8、系统还原完成,此时可以点击是重启电脑,拔出U盘。 9、再次进入BIOS界面,更改启动项为硬盘启动。 10、重新启动计算机,就会进入系统安装界面了,无需任何操作等待即可完成系统安装。 |