|
word页码怎么设置第二页页码为1?在使用word进行文档编辑抄写的时候,正常第一页是不需要页码的,因为基本都是封面,那要怎么把第二页的页码设置成1呢?赶紧来学习下页码的设置方法吧。

word页码怎么设置第二页页码为1?
1、打开word文档,然后在工具栏的“插入”栏里,找到“页码”。
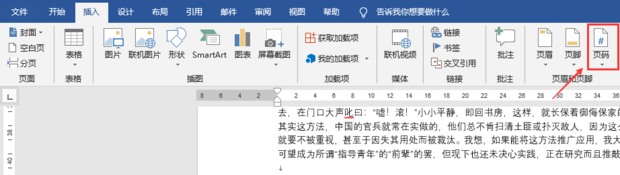
2、选择“页面底端”,随意设置一个页码。
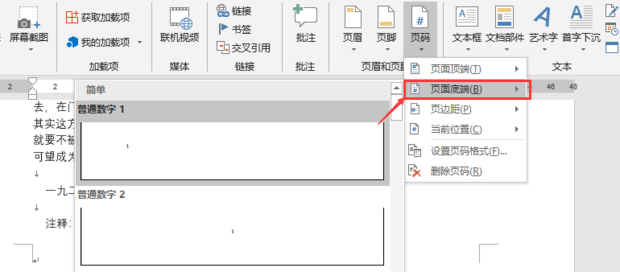
3、然后我们可以看见第一页的页码为1,第二页的页码为2。
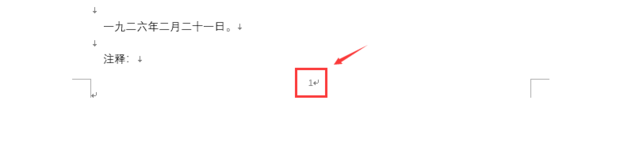
4、之后让我们把光标移回第一页,找到“布局”当中的‘分隔符’。
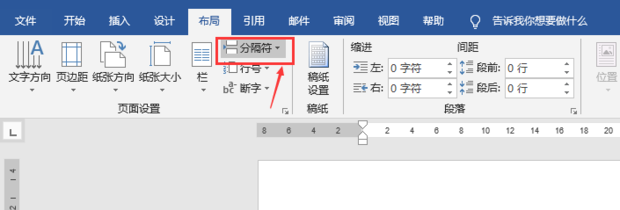
5、然后点击“下一页”。
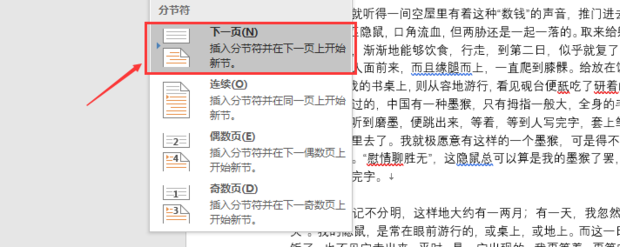
6、然后我们看见第二页的页码已经变成了“第二节”。
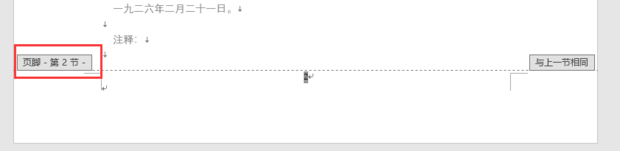
7、我们又找到“插入”里的“页码”。
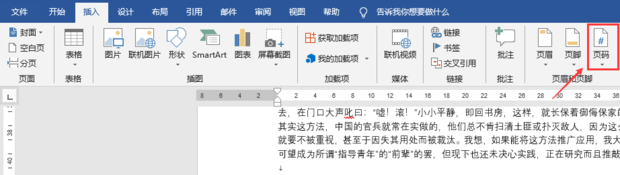
8、点击“设置页码格式”。
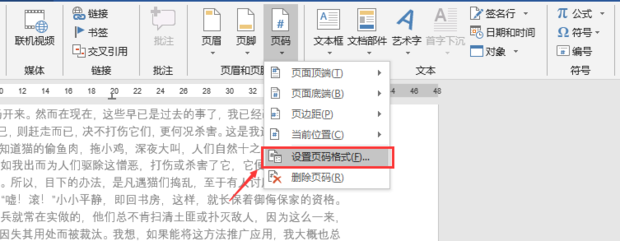
9、将起始页码改为“1”。点击确定,这样第二页的页码就变为1了。
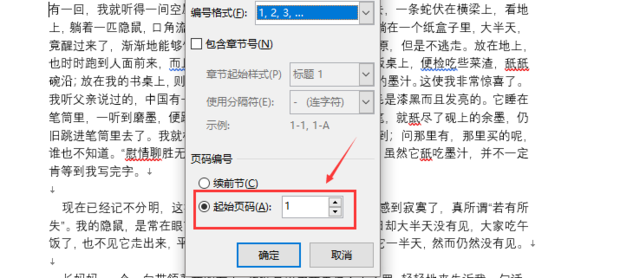 |