|
我们电脑里的临时文件夹是用于存放程序所产生的临时文件的地方,如果我们长时间不清理这个文件夹,那么这里的临时文件就会越堆越多,不仅占用内存,还浪费系统资源,所以今天小编来教大家怎么找到这个临时文件夹并删除它。
具体步骤:
①Windows临时文件夹
1、快捷键win+e打开资源管理器,点击系统C:盘。

2、在打开的系统C:盘中找到并点击:Windows,打开Windows文件夹窗口。
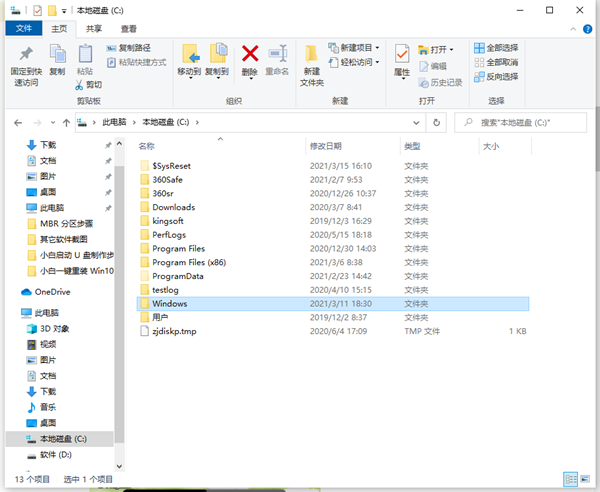
3、在Windows文件夹窗口右上角的搜索栏中输入:Temp。
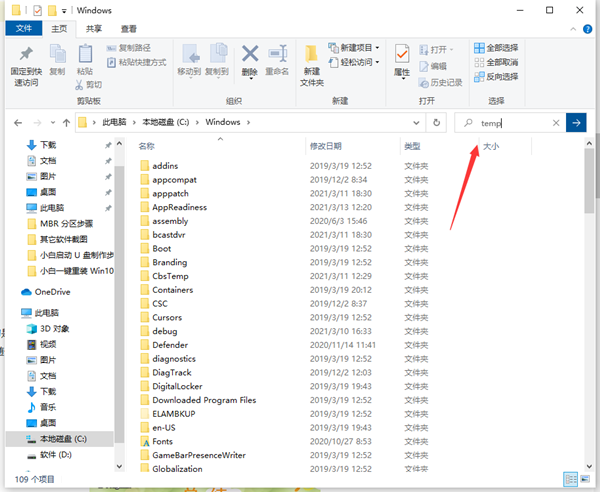
4、系统自动搜索,搜索出来的临时文件全部显示在窗口中,但这些文件中有的是安装信息文件,有的是脚本文件,还有的是.dll文件,如果不清楚文件用途,建议不要随便删除。
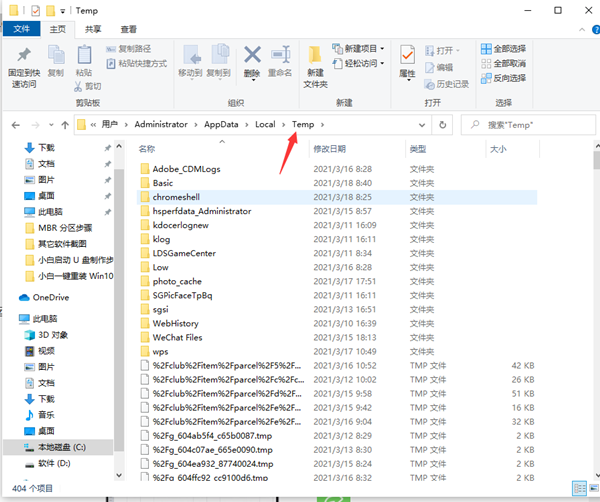
②用户帐户临时文件夹
1、进入资源管理器,依次展开 C:Users(用户)xyz75(用户名)AppDataLocalTemp。
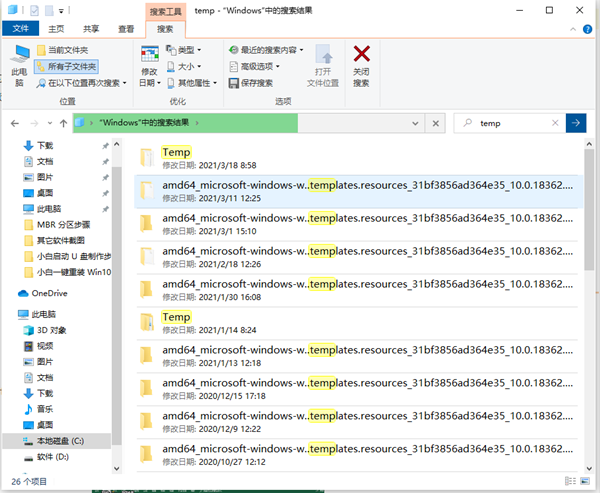
2、也可以点击系统桌面左下角的【开始】,在开始菜单中点击【运行】,在运行对话框中输入:%temp%命令,点击确定或者回车,打开用户帐户临时文件夹。
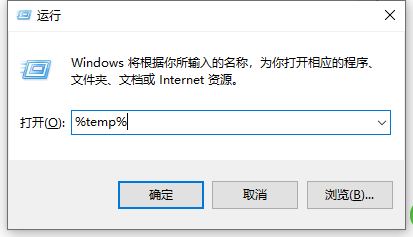
3、Temp文件夹显示的都是用户帐户临时文件,我们按下键盘上的Ctrl+A键,选中全部临时文件,右键点击,在右键菜单中点击:删除。
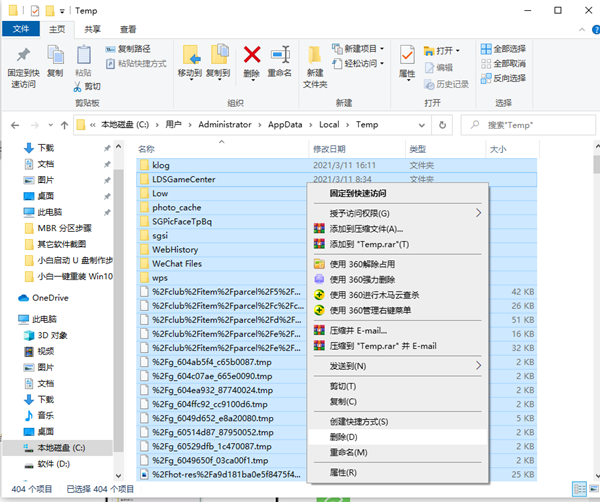
4、可能出现少数或个别临时文件正在使用中,无法删除的现象,跳过可以了(注销系统或电脑重启后可以删除)。
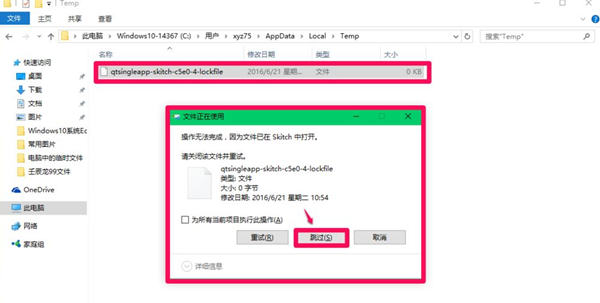
③IE临时文件夹
1、进入资源管理器,依次展开 C:Users(用户)xyz75(用户名)AppDataLocalMicrosoftWindowsINetCache。
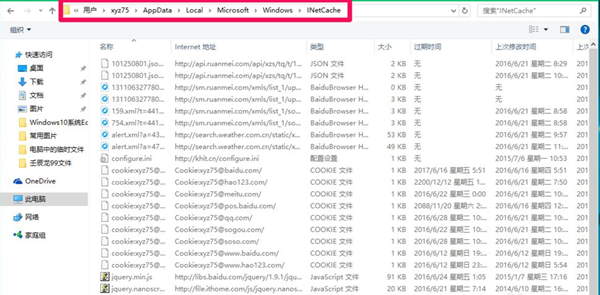
2、也可以进入【控制面板】,点击【Internet选项】,在打开的Internet 属性窗口,点击【浏览历史记录】项的【设置(S)】(在退出时删除历史记录复选框内打勾)。
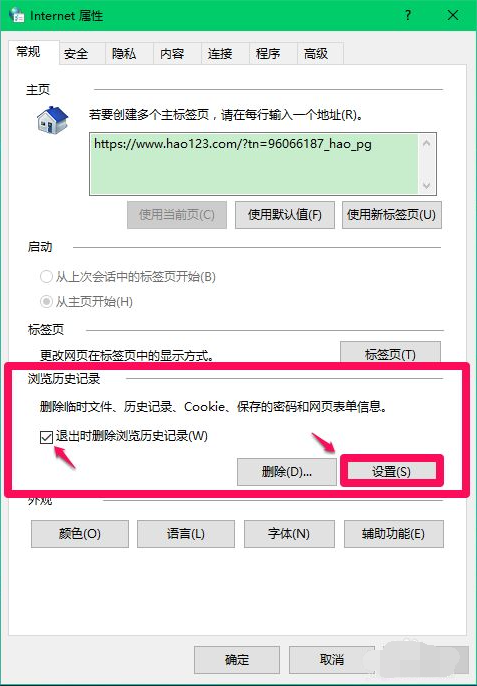
3、在打开的网站数据设置窗口,点击【查看文件】,也可以打开INetCache文件夹(IE高速缓存临时文件夹)。
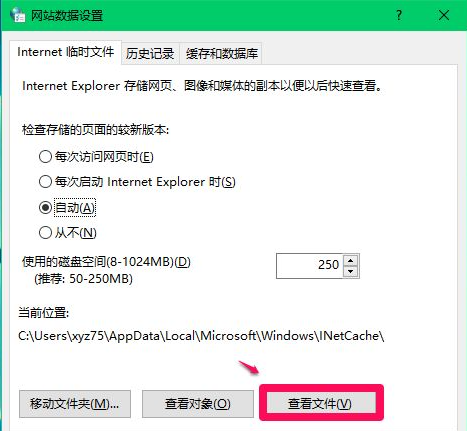
4、INetCache文件夹显示的都是IE临时文件,我们按下键盘上的Ctrl+A键,选中全部临时文件,右键点击,在右键菜单中点击:删除。
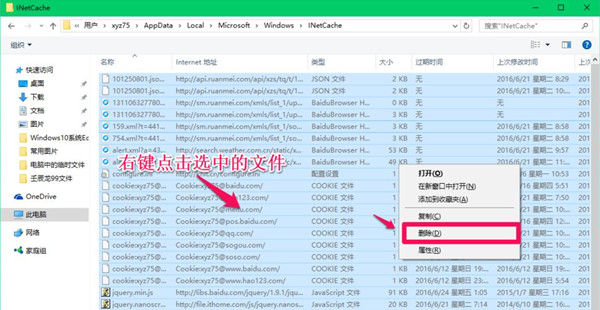
5、点击删除后,会弹出一个警告对话框:确实要删除选中的Cookie吗?,如果一定要删除,点击:是(Y)。
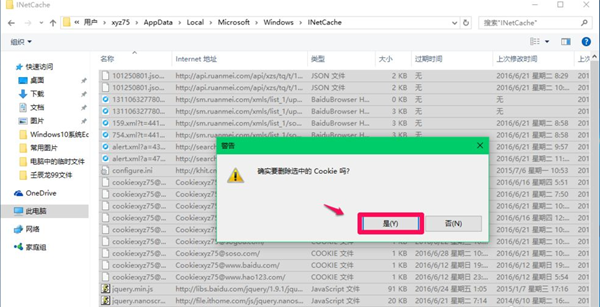
6、点击【是】以后,INetCache文件夹中的IE临时文件全部删除了。
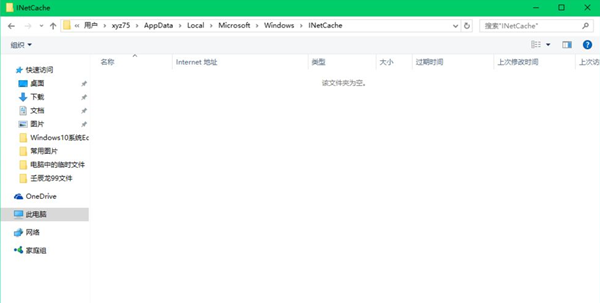 |