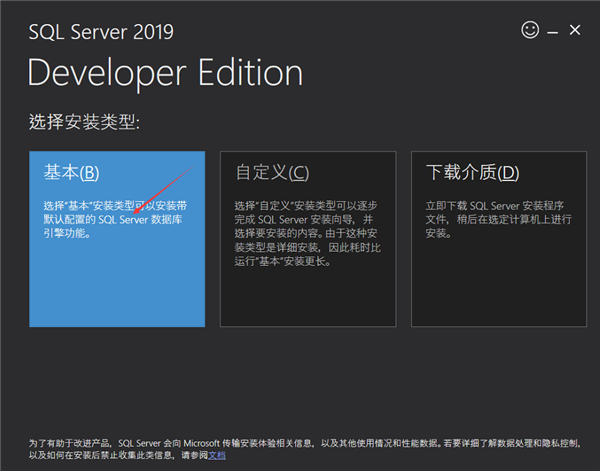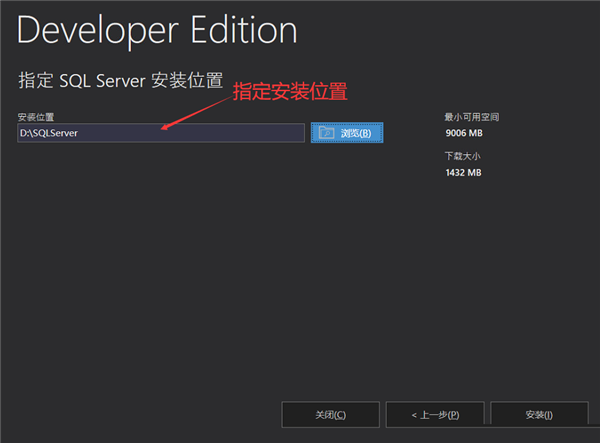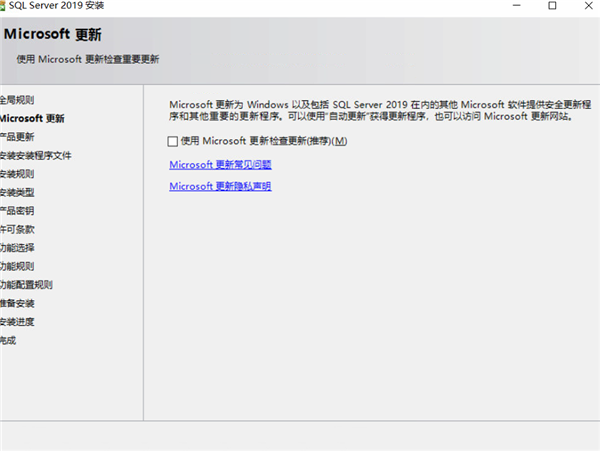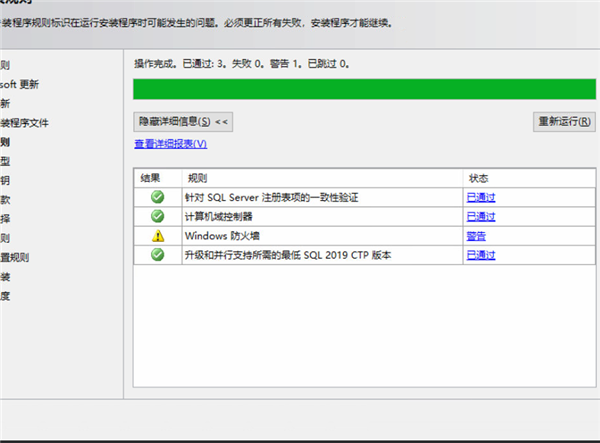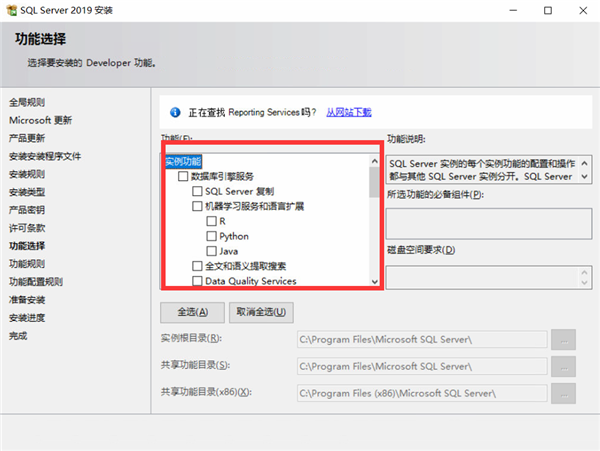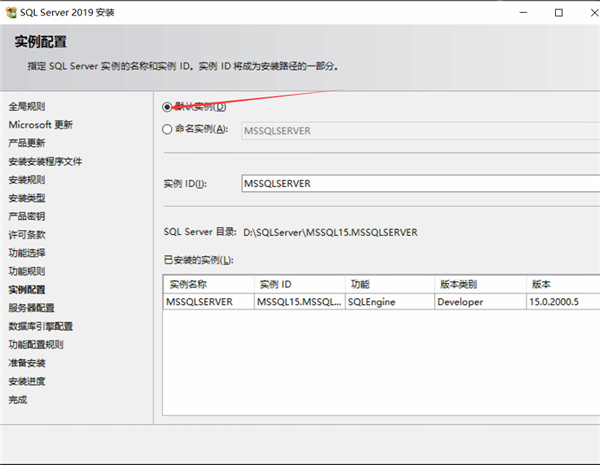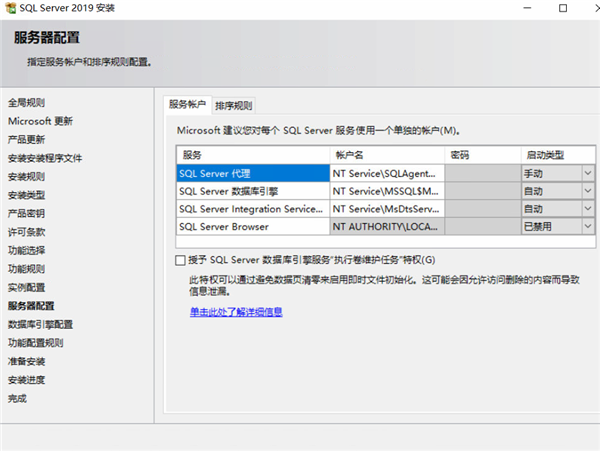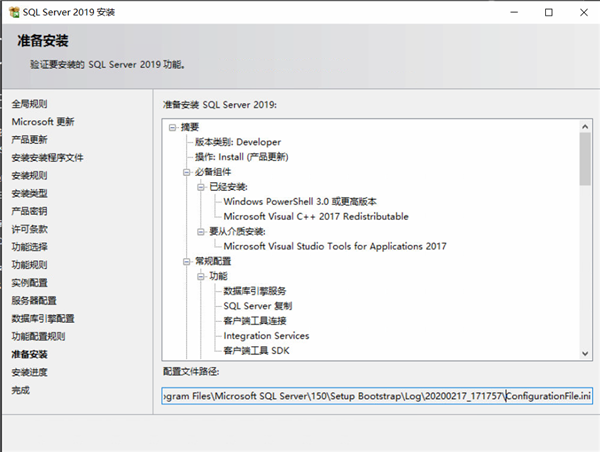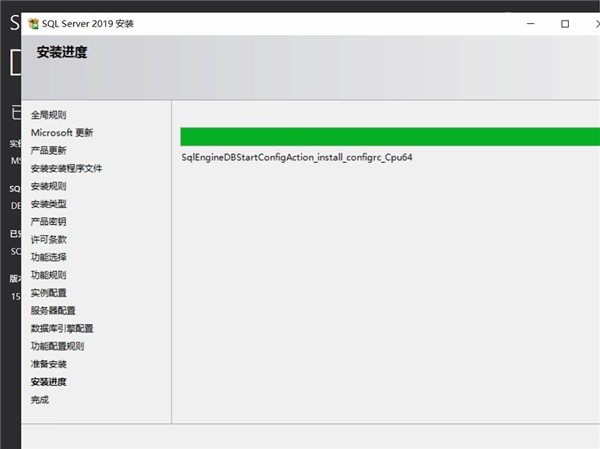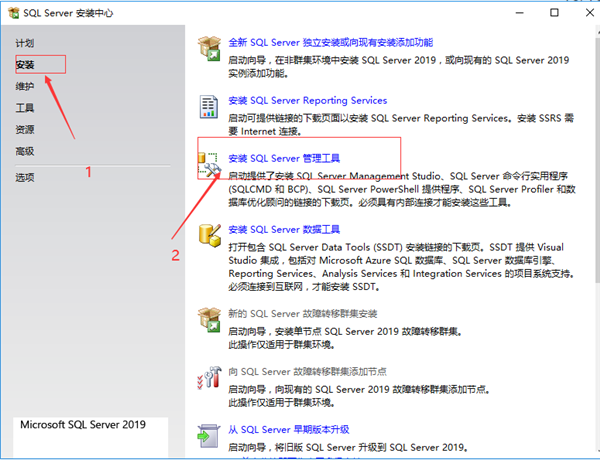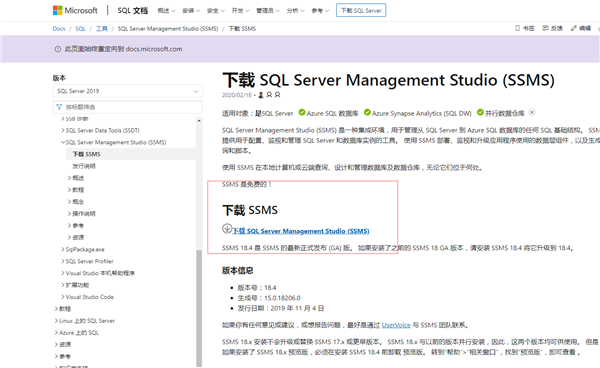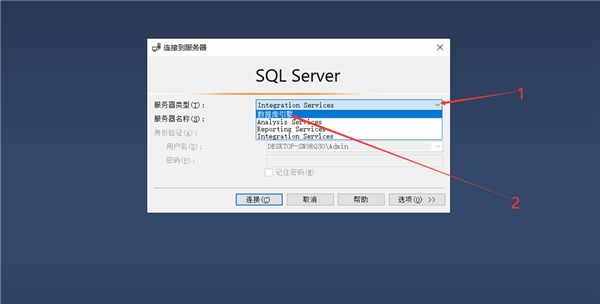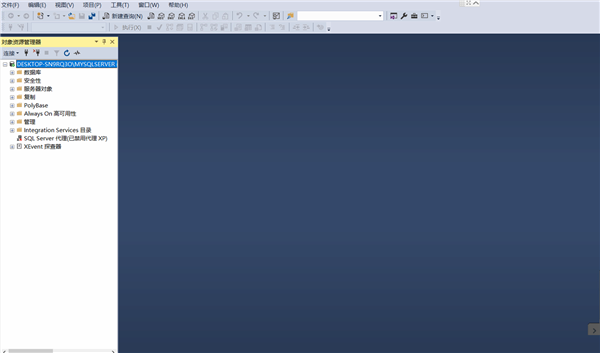SQL Server 2019怎么安装?SQL Server 2019详细安装方法教程
|
SQL Server 2019怎么安装?SQL Server 2019作为编程人员必须使用到的一款数据库管理软件,许多初学者在安装这款软件的时候都出现了各种各样的问题。今天小编就为大家带来最详细的安装教程,希望对你有所帮助。 安装方法: 点击sql2019安装包 选择基本 浏览安装到指定的位置,点击安装下载 下载完成之后就是这个界面,然后点击自定义 选择下一步 等待扫描完成后选择选择下一步 之后再选择第一个“执行SQL SERVER 2019 的全新安装”,然后点击下一步 勾选第一个 接受条款,继续下一步 在“实例功能”里面勾选你需要的功能 ·选择 “数据库引擎” ·SQL Server 复制 ·客户端工具连接 ·Integration Services ·客户端工具 SDK ·SQL 客户端连接 SDK 这里选择 —默认实例 如果提示名字已经使用的话 ,请更换实例名字 更换名字时,请选择—命名实例 ·两个名字要相同 选择下一步即可 选择–混合模式,输入密码、添加当前用户 然后等待安装即可 等待安装完成,完成后点击–关闭 接下来安装ssms 按一下win键,SQL Server安装中心 点击之后选择【安装-安装SQL Server管理工具】,会进入官网 通过链接下载即可 打开安装包,选择安装目录,点击安装 安装完成之后ok了 然后从这里进入 点击进入sql server studio,选择数据库引擎 服务器名称自动加载,点击链接即可 然后就完成了安装
|