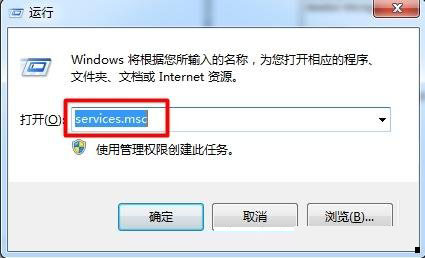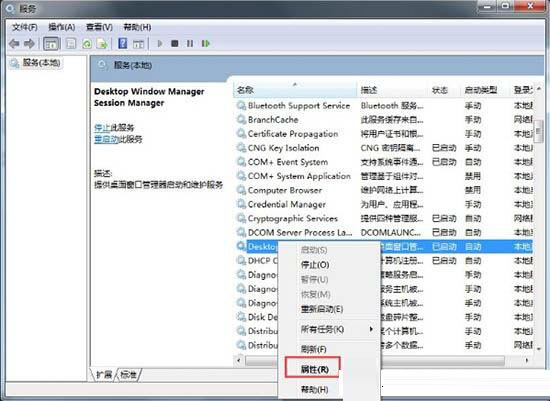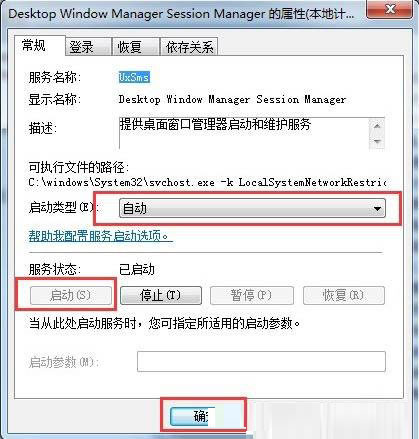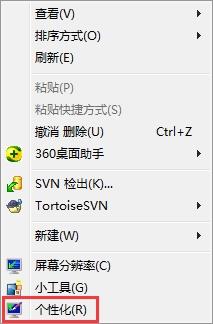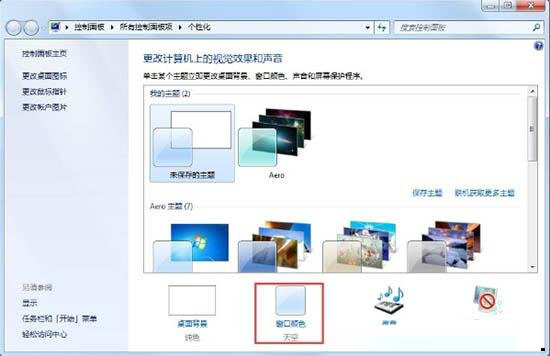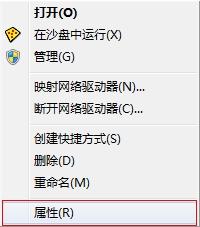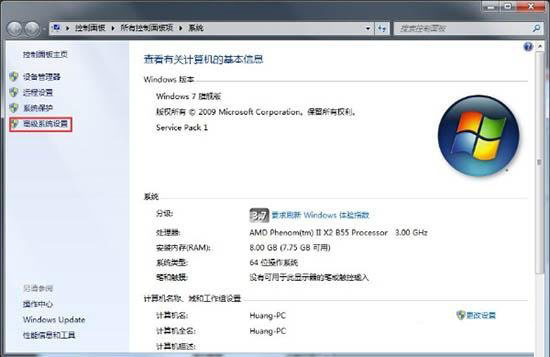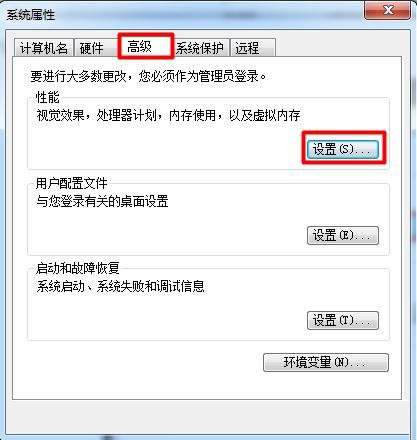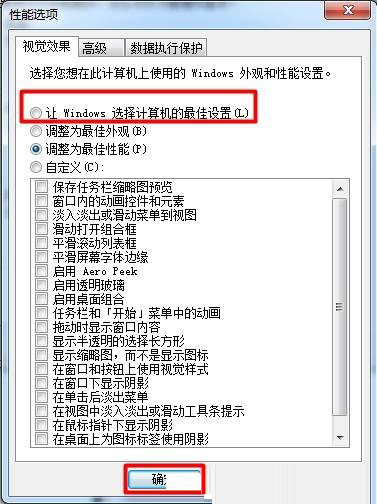Win7旗舰版系统怎么开启aero效果?Win7电脑开启aero特效的方法
|
Win7旗舰版系统怎么开启aero效果?如果开启aero特效的话可能会占用一些内存,但是aero特效能够让系统更加美观动感,但是很多的用户不知道如何开启aero效果?下面小编就和大家分享一下Win7电脑开启aero特效的方法,快来看看吧! 一、在服务启动Aero特效: 1、按下“Win键和R键”输入“services.msc”。如下图所示: 2、找到“Desktop Window Manager Session Manager”服务,右键属性。如下图所示: 3、服务类型设置为“自动”,服务状态点击“启动”,最后点击应用。如下图所示: 二、在个性化启动Aero特效: 1、右键点击桌面空白处,点击“个性化”。如下图所示: 2、在个性化的最下面选择“窗口颜色”点开(从右下角开始数第3个选项就是)。如下图所示: 3、窗口颜色选择“天空”然后再“启用透明效果前的复选框”中划勾,然后点击“保存修改”。如下图所示: 三、在性能和选项启动Aero特效: 1、右键点击我的“计算机”——“属性”。如下图所示: 2、在左上方选择“高级系统设置”。如下图所示: 3、在“高级”选项卡上,按“设置”按钮。如下图所示: 4、直接选择“让Windows选择计算机最佳设置” ,点击“确定”。如下图所示: |