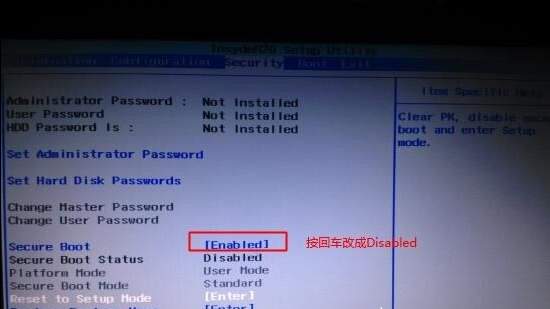联想YOGA 14s怎么在bios中设置从U盘启动?
|
经常装系统的用户都知道,我们重装系统要先进入bios界面,但还是有很多用户不知道如何在bios中设置从U盘启动,联想YOGA 14s设置从U盘启动,主要注意关闭安全启动,并在boot中设置U盘为第一启动项即可。这里小编为大家带来联想YOGA 14s在bios中设置从U盘启动方法介绍,一起来看看吧! 联想YOGA 14s怎么在bios中设置从U盘启动? 1、插上使用系统之家制作的U盘启动盘; 2、重启电脑,在自检界面根据左下角的提示,按F2键进入bios设置界面; 3、按→方向键切换到Security,选择Secure Boot回车设置成Disabled,关闭安全启动后才能改legacy传统模式引导U盘启动; 4、转到Exit,把OS Optimized Defaults设置为Disabled或Other OS,让U盘启动盘支持传统引导; 5、切换到Boot,把Boot Mode从UEFI改成Legacy Support; 6、再把Boot Priority设置成Legacy First,按F10弹出窗口选择yes回车; 7、插入制作好的U盘启动盘,重启按F12或FN+F12调出启动管理对话框,选择USB HDD识别到U盘启动进入PE,这种合适legacy传统引导U盘启动,回车我们就可以进入PE安装系统了。 |