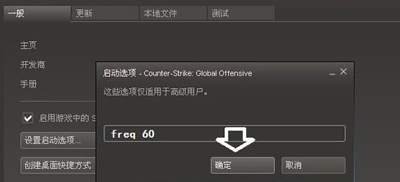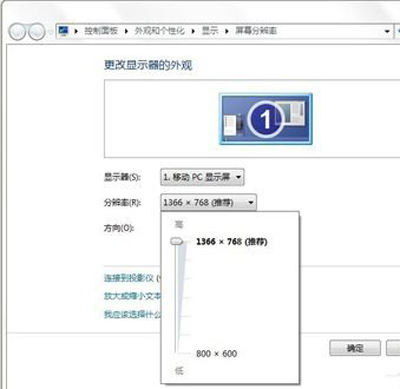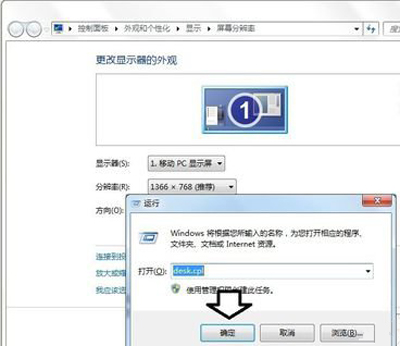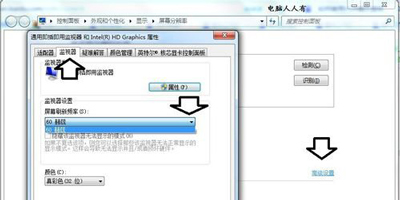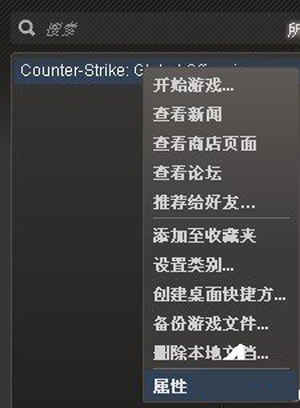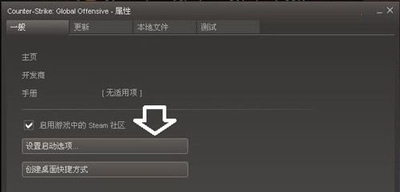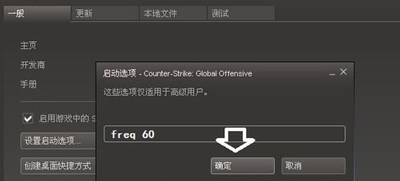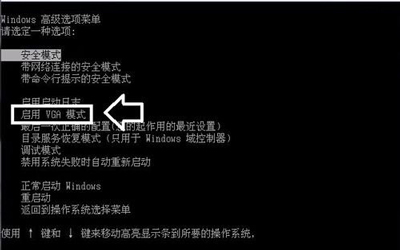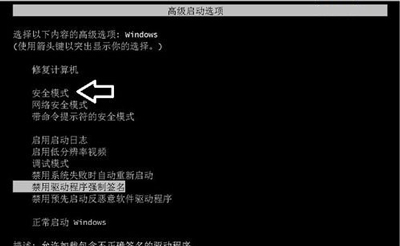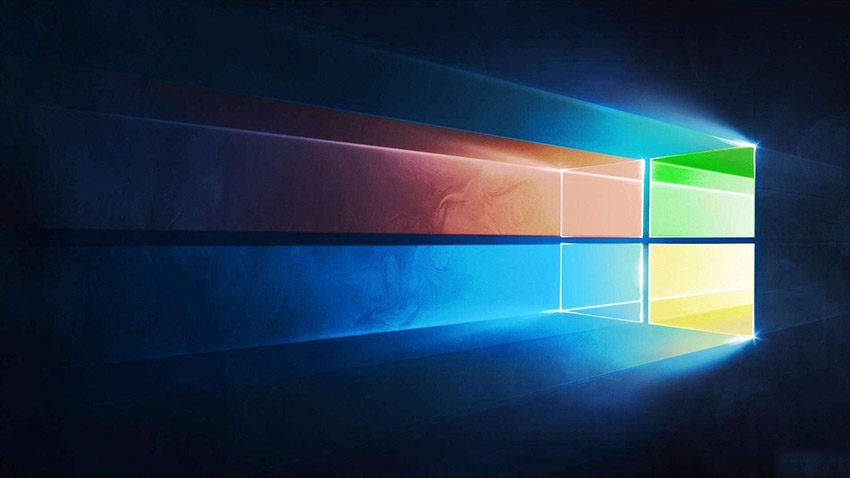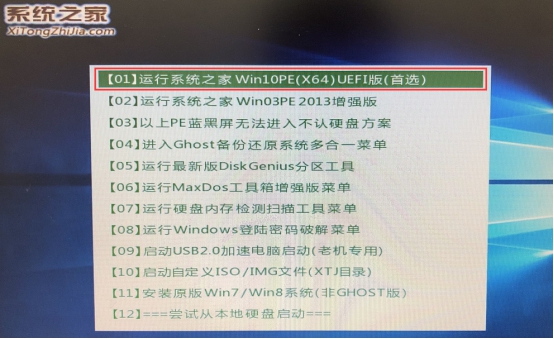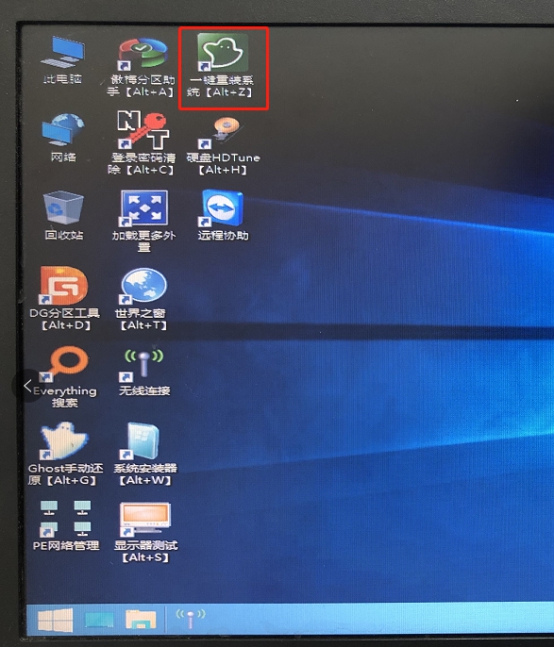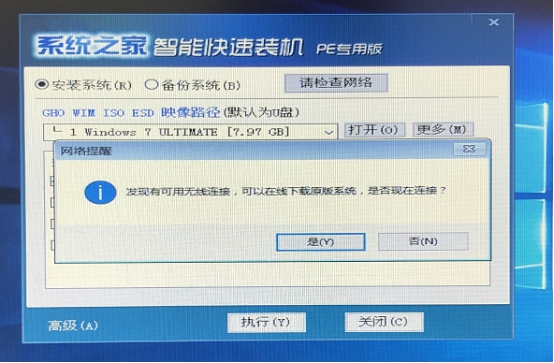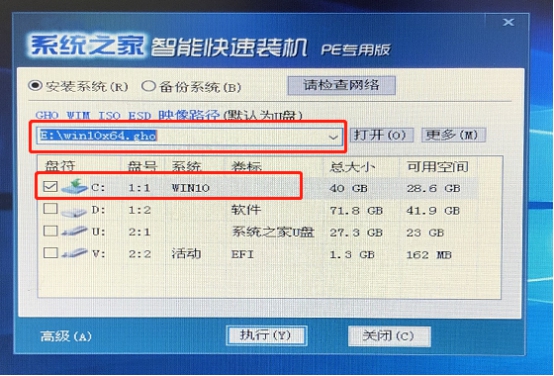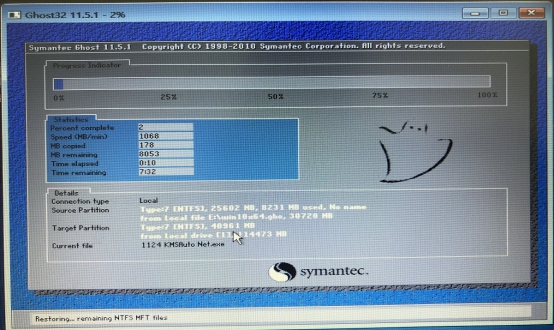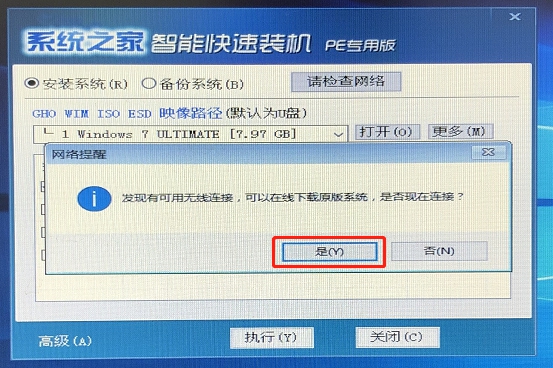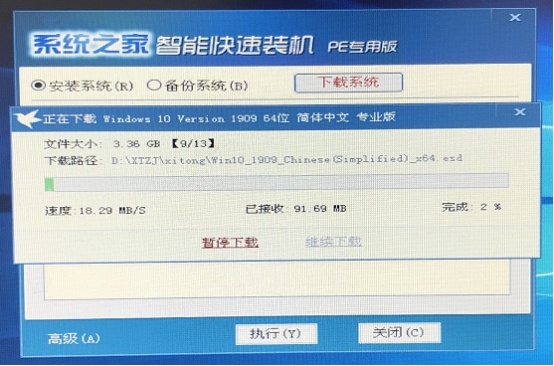显示器超出频率限制黑屏怎么解决?显示器超出频率限制黑屏解决方法
|
显示器超出频率限制黑屏怎么解决?最近很多小伙伴在使用电脑的时候,遇到了显示器超出频率限制黑屏的问题,特别是很多用户连接第二个屏幕会出现这个问题,不知道如何解决,这里小编就给大家带来了显示器超出频率限制黑屏解决方法,一起来看看吧! 显示器超出频率限制黑屏解决教程 方法一: 开机按F8,然后有个启动VGA模式,进去后把刷新率和分辨率调一下就可以了。 尝试将第二显示屏断开连接一下,过段时间再连接看看。 解决方法: 1、擅自修改分辨率,通常会导致显示器出错,弹出:超出工作频率范围的提示。 2、这时,不要动任何设置,一般系统会在用户没有确认操作的情况下,自动回到之前的分辨率。 3、如果还能进操作系统,那就在运行中输入:desk.cpl →确定,打开设置分辨率的设置项→返回适合当前显示器的分辨率(通常是调低)。 4、还有一种情况,用户擅自修改刷新率(调高),也会导致显示屏出现:超出工作频率范围的提示。调整方法:高级设置→监视器→屏幕刷新频率→60→确定。 5、如果是在玩游戏当中突然出现:超出工作频率范围的提示,可以利用游戏的设置项将其调整回来→属性。 6、一般→设置启动选项。 7、如果启动选项中已经有参数,删除它。再添加上(中间有空格):freq 60 →确定即可。 8、如果是重启电脑之后显示:超出工作频率范围的提示。那么第一时间长按开机键,关闭电脑,再按开机键,重新启动,马上按F8键,使用上下键选择:启用VGA模式(通常在Windows XP 操作系统的启动管理菜单中才会有)即可。 9、如果没有启用VGA模式菜单(比如Windows 7 操作系统),可以尝试进入安全模式中去,卸载已有的显卡驱动程序即可,重启电脑系统会自动识别,重新安装好显卡驱动程序,这时的分辨率和刷新率都是正确的默认值。 10、如果连安全模式都进不去,那么只有使用u盘PE系统或安装光盘修复、还原、重装系统了。 11、如果连重装系统也不能解决这个问题,那么一定是显卡硬件出问题了,换! 12、还有一种可能是电源、显示器插座没插好,重插一下即可。 方法二: 1、在尝试各种方法之后否无法解决,就可以使用重装系统。 2、电脑开机之后会出现下面这个界面,先选择“01”选项。 3、进入PE界面,点击“一键重装系统” 点击之后会出现这个界面。 4、如果U盘里面有系统映像可以点击“否”,进行下一步操作,确保映像的路径和要安装的盘符正确,点击“执行”。 5、不做修改继续点击“执行”,之后的事情就交给机器了。 6、如果U盘里没有映像文件的话,在点击“一键重装系统”之后可以选择“是”进行联网。 7、点击下载你想安装的系统,里面有官方原版和经过优化过的系统可供您选择。 8、同样之后的事情全部交由机器自动安全了,只需要保持耐心即可。 ps:如弹出防火墙请允许。 |