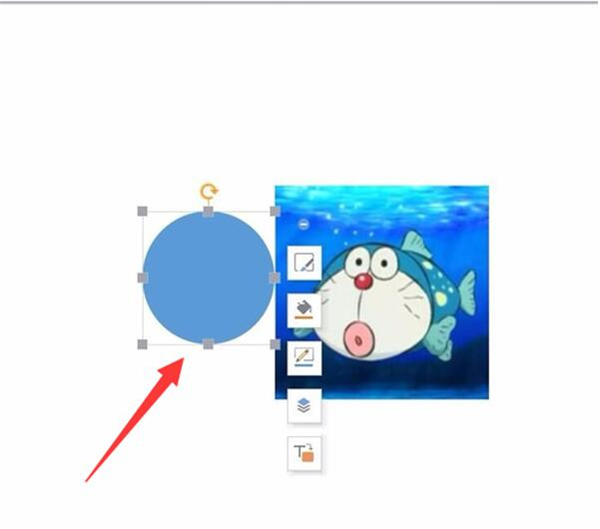PPT中如何制作放大镜效果
|
相信大家都知道放大镜的效果,把局部事物放大。那么我们在PPT演示文档当中要怎么制作放大镜效果呢?那么今天小编就教大家如何使用PPT制作放大镜效果,其实这个方法不难,跟着小编一起来看一看吧。 PPT里制作放大镜效果的方法: 首先我们点击插入插入一张图片: 然后插入一个圆形: 如图所示: 复制一张图片,按住shift拉大图片,用shift拖动图片能够保证图片不变形: 将正圆上移到最上面一层: 轮廓的颜色调整成黑色,形状填充选择“无填充”: 把圆形和图片组合在一起: 点击菜单栏“图片工具”的“裁剪”: 裁剪留下正圆部分: 添加一些细节,例如线条,就完成了: 以上就是PPT里制作放大镜效果的方法了,系统之家还有更多关于Win10系统的内容噢~ |