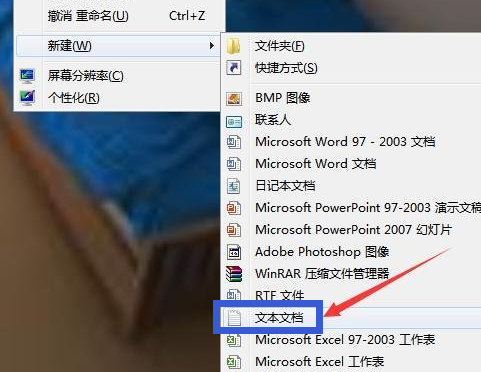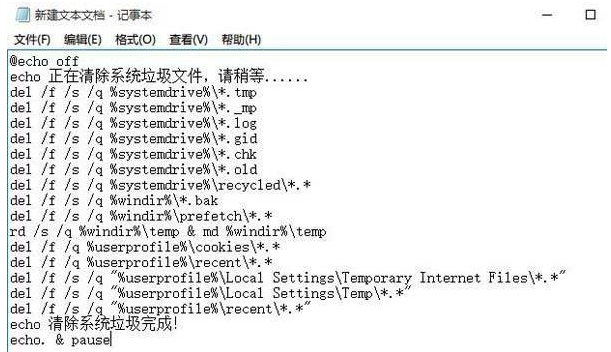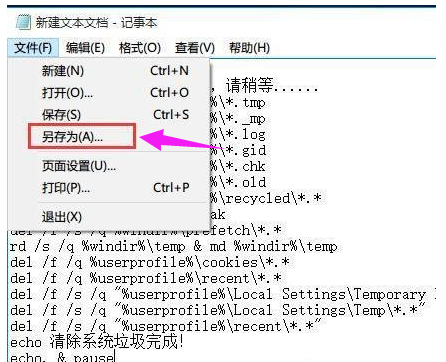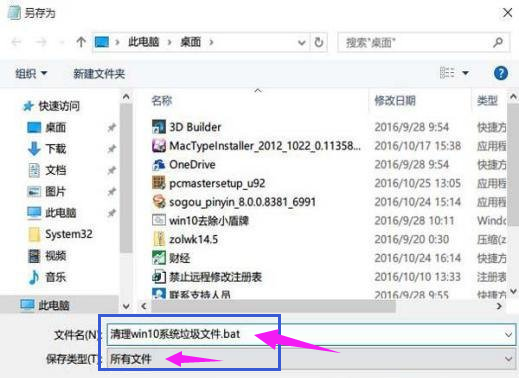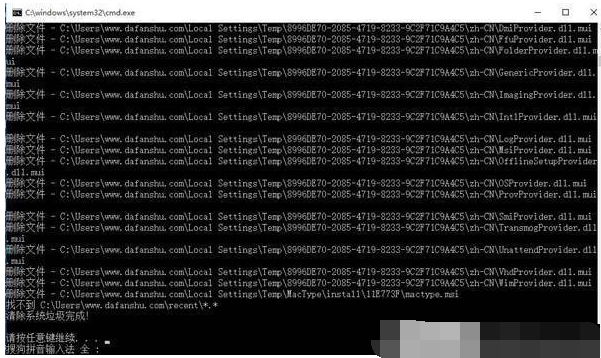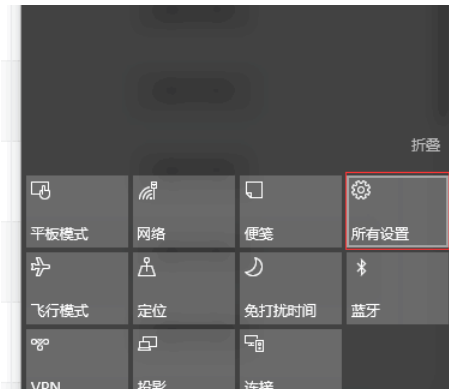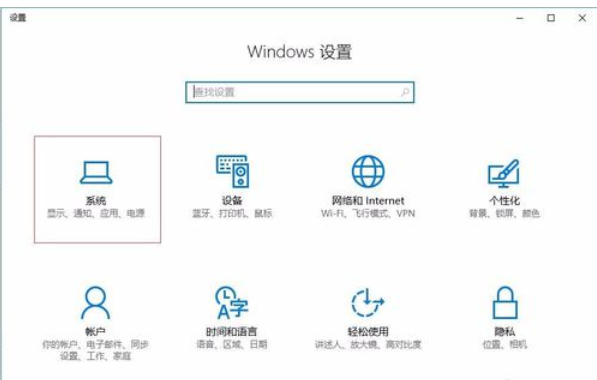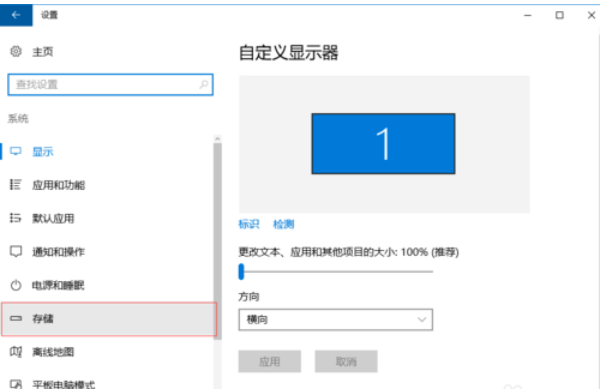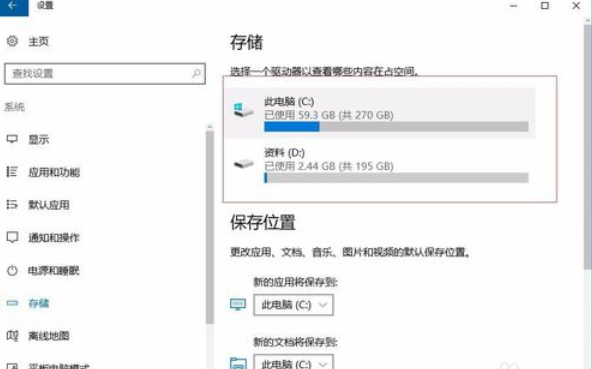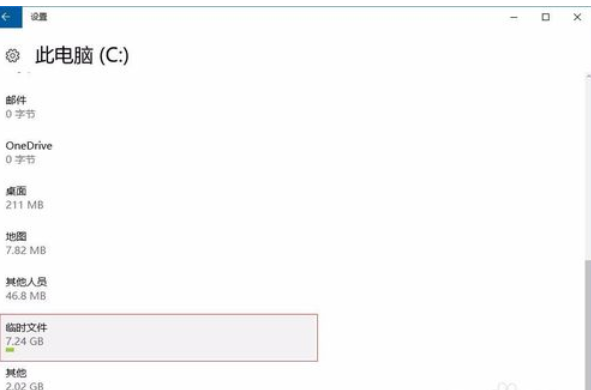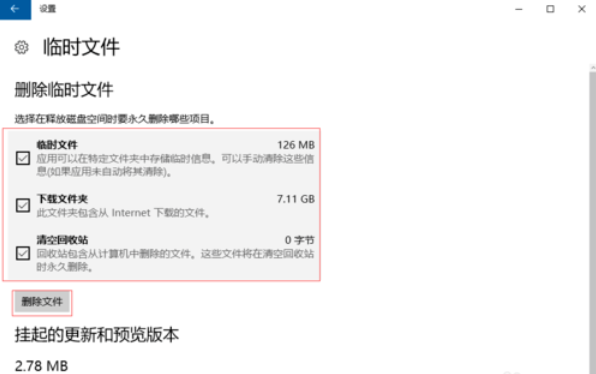Win10电脑垃圾文件如何清理?教你一键快速清理电脑垃圾文件
|
Win10系统是现在大家都在使用的电脑操作系统,我们都知道随着使用时间和次数的增加,Windows电脑的运行速度会有明显的下降,开关机速度慢,打开软件会等待一两秒,这有可能是你的电脑垃圾文件太多了,那么要如何一键清理系统垃圾文件?下面小编就来跟大家介绍清理win10电脑垃圾文件的方法技巧。 Win10电脑垃圾文件清理教程一: 在电脑桌面空白处新建一个文本文档 新建完成后,将下文复制粘贴到文本文档里。 @echo off echo 正在清除系统垃圾文件,请稍等。 del /f /s /q %systemdrive%*.tmp del /f /s /q %systemdrive%*._mp del /f /s /q %systemdrive%*.log del /f /s /q %systemdrive%*.gid del /f /s /q %systemdrive%*.chk del /f /s /q %systemdrive%*.old del /f /s /q %systemdrive%recycled*.* del /f /s /q %windir%*.bak del /f /s /q %windir%prefetch*.* rd /s /q %windir%temp & md %windir%temp del /f /q %userprofile%cookies*.* del /f /q %userprofile%recent*.* del /f /s /q “%userprofile%Local SettingsTemporary Internet Files*.*” del /f /s /q “%userprofile%Local SettingsTemp*.*” del /f /s /q “%userprofile%recent*.*” echo 清除系统垃圾完成! echo. & pause 复制完成后,点击文件,另存为,弹出另存为窗口后, 保存类型改为所有文件,保存路径自定义,文件名自定义(注:文件名尾缀需要加上“.bat”) 最后生成一个bat批处理文件,我们双击打开,系统便会自动清理垃圾文件了。 Win10电脑垃圾文件清理教程二: 1、首先清理无用的垃圾文件和很多临时文件,点开右下角通知然后点击所有设置; 2、点击系统; 3、进入系统之后点击存储; 4、然后选择你要清理的磁盘; 5、这里能看到该盘下面的所有文件,图片或者文档,可以点击进去自己选择不用的都删除了,现在我们下拉找到临时文件,点击进去; 6、一般这都是一些安装包,临时缓存的文件之类的,这类文件都没什么用了,所以全部勾选删除。 |