|
Win7旗舰版桌面的图标不见了怎么办?相信许多小伙伴在使用电脑的过程中都遇到过各种各样的问题。今天就有一个小伙伴问我,我的电脑开机的时候电脑桌面图标全部都不见了怎么回事?下面小编就带着大家一起看一下怎么解决这个问题吧!
操作方法:
第一种情况:桌面图标没了,但是任务栏却依然在
1、右键点击桌面空白处,在弹出的菜单中点击“查看”选项——》“显示桌面图标”,如图下所示:
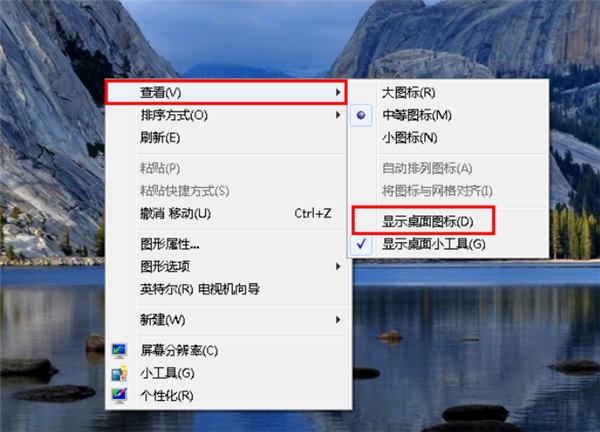 win7旗舰版显示桌面图标电脑图解1 win7旗舰版显示桌面图标电脑图解1
2、现在下面上的图标也就回来了,如图下所示:
 win7旗舰版显示桌面图标电脑图解2 win7旗舰版显示桌面图标电脑图解2
第二种情况:开机桌面图标和任务栏都消失不见了
1、首先,敲击键盘上的“ctrl+alt+delete”组合键打开“任务管理器”如图下所示:
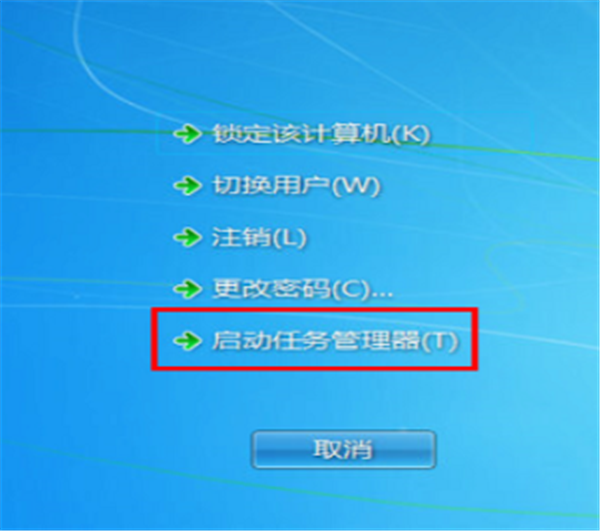 win7旗舰版显示桌面图标电脑图解3 win7旗舰版显示桌面图标电脑图解3
2、打开任务管理器之后,点击界面左上角的“文件”选项“新建任务(运行)”选项,如图下所示:
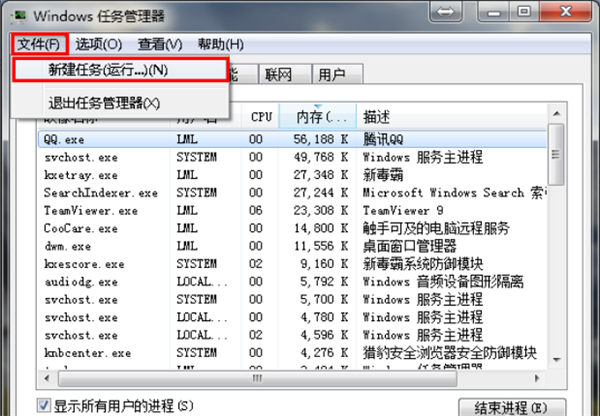 win7旗舰版显示桌面图标电脑图解4 win7旗舰版显示桌面图标电脑图解4
3、在打开的后面输入“explorer”或者“explorer.exe”点击确定即可,如图下所示:
(说明:此为桌面进程,控制桌面所有图标和任务栏的显示)
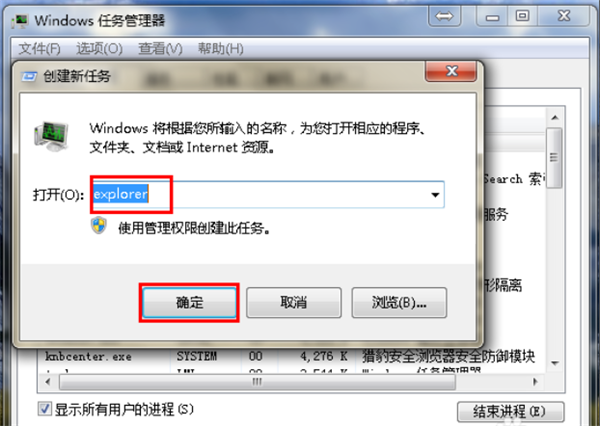 win7旗舰版显示桌面图标电脑图解5 win7旗舰版显示桌面图标电脑图解5
4、此时我们就可以看到进程已经在任务栏中正常的运行了,桌面图标也都恢复正常了,如图下所示:
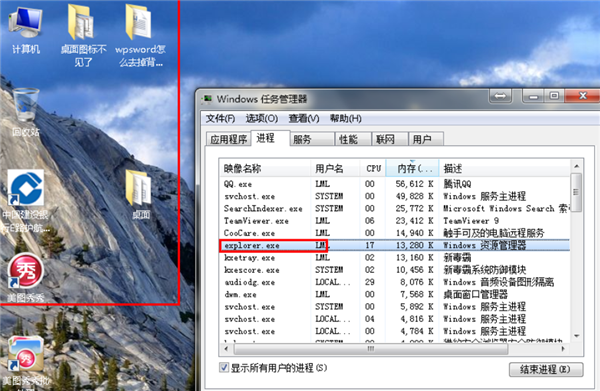 win7旗舰版显示桌面图标电脑图解6 win7旗舰版显示桌面图标电脑图解6
第三种情况:刚安装好操作系统
1、右键点击桌面空白处选择“个性化”选项,在弹出的窗口左侧点击“更改桌面图标”按钮,如图下所示:
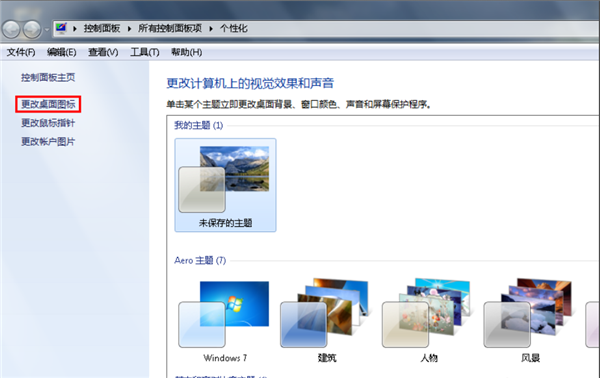 win7旗舰版显示桌面图标电脑图解7 win7旗舰版显示桌面图标电脑图解7
2、然后在弹出的小窗口中勾选我们所需要的图标,点击确定。如图下所示:
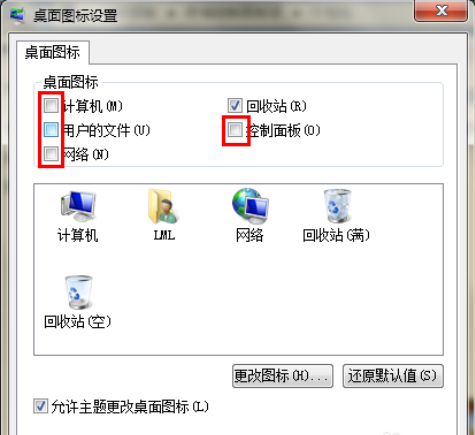 win7旗舰版显示桌面图标电脑图解8 win7旗舰版显示桌面图标电脑图解8
3、此时,图标也就回来了,如图下所示:
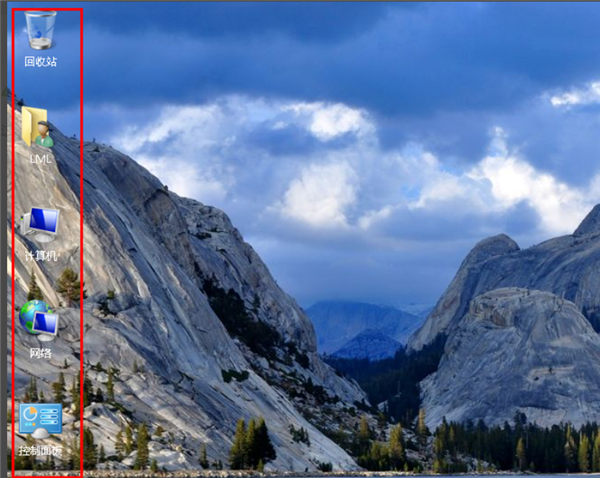 win7旗舰版显示桌面图标电脑图解9 win7旗舰版显示桌面图标电脑图解9
好了~一些就是win7旗舰版显示桌面图标的操作方法啦~ |