|
想要在Word2003中将背景改为自定义图片并修改大小,其实并不困难,只要先为Word文档添加图片背景再将之修改的合适的大小就可以了。那么,具体该怎么操作呢?感兴趣的朋友,还不赶紧通过下文和小编一起来了解一下。
方法步骤
打开Word,依次点插入—图片—来自文件。
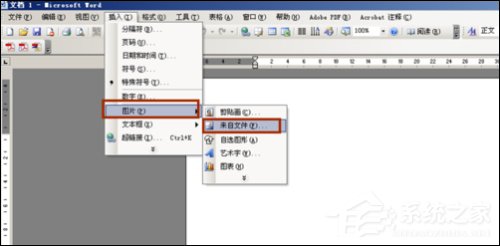
在本机上选一幅图片作为背景,然后点插入。
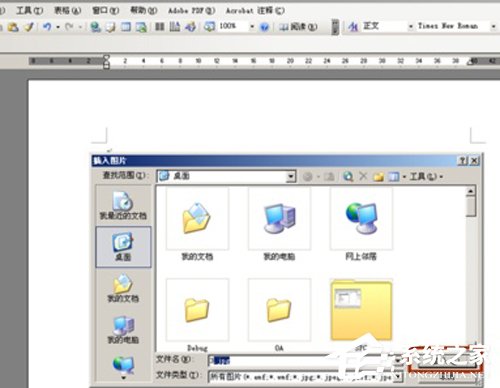
双击图片,打开“设置图片格式”对话框。
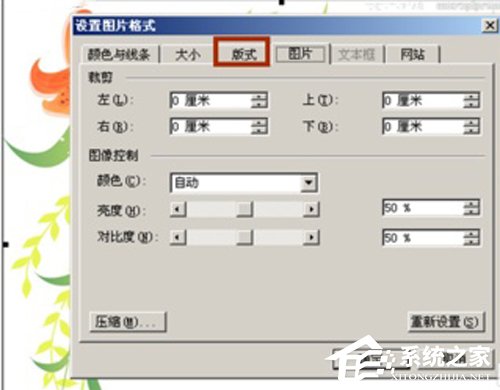
选择“版式”,在环绕方式中选择“衬于文字下方”。
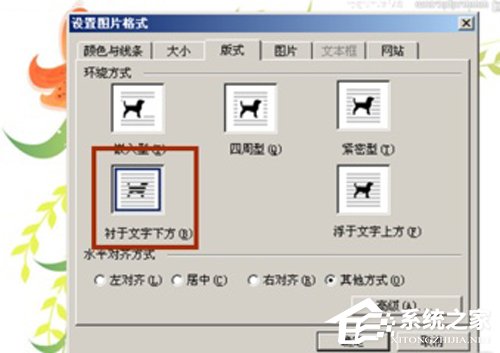
输入任意文字,如图所示,文字在图片上方,而且没有覆盖图片。

然后选取格式菜单里的图片,选择大小,改变其缩放即可。
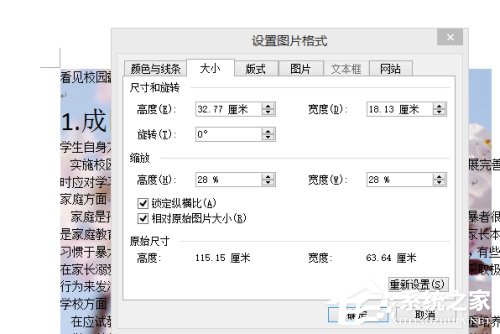 |