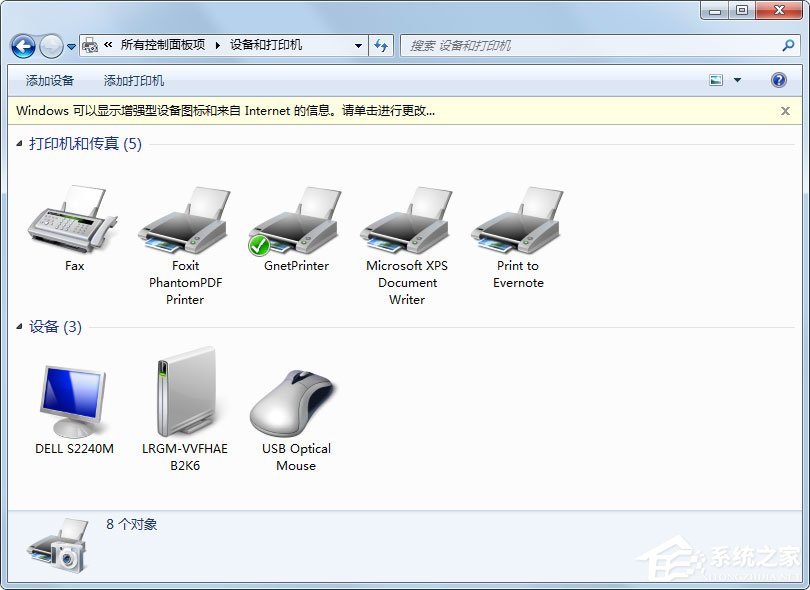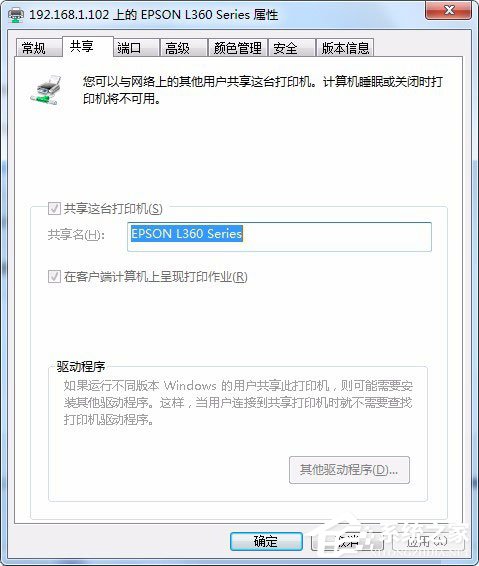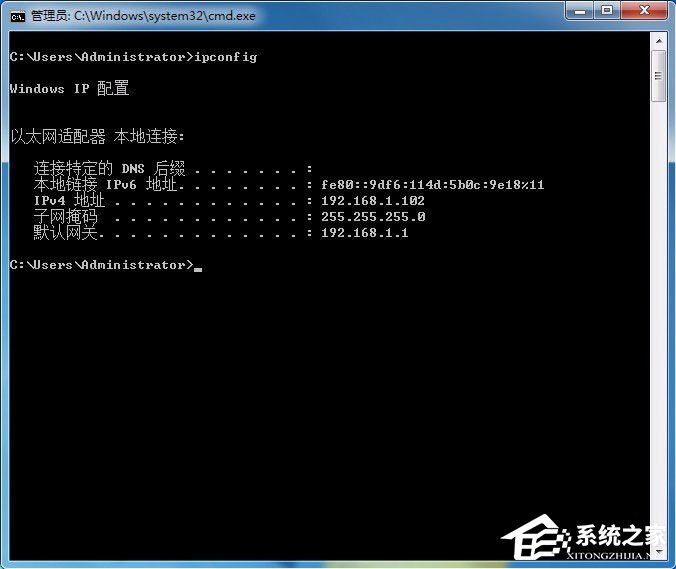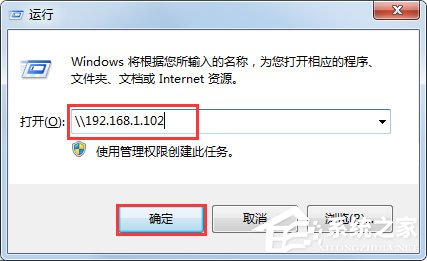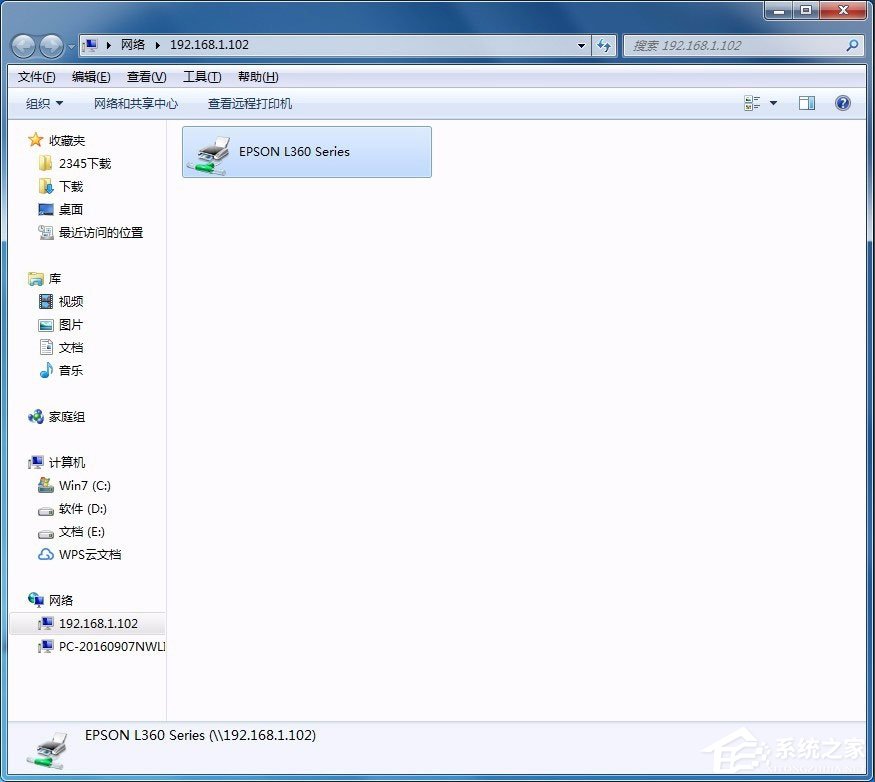Win7系统怎样设置打印机共享?Win7系统设置打印机共享的方法
|
相信大家在工作当中,都很经常需要用到打印机,而这时候对于公司而言,就需要设置打印机共享来共享打印机,因为这样就能大大的提高工作效率。那么,Win7系统怎样设置打印机共享呢?下面,我们就一起往下看看Win7系统设置打印机共享的方法。 方法/步骤 1、确认需要共享的打印机处于开机状态,而且已经安装好了打印机驱动,并且是可以正常打印的; 2、进入开始--控制面板--设备和打印机; 3、在你需要共享的打印机与传真上,点击鼠标右键,选择,打印机属性--共享,选中“共享这台打印机”; 4、回到开始--运行输入cmd,然后再打开的界面里面输入ipconfig,回车,这时,界面中会出现一个IP地址,在本图中出现的是192.168.1.102,记住这个IP地址,后面设置要用到; 5、回到其他需要使用共享打印机的电脑上,点,开始--运行,输入“\192.168.1.102”,然后按回车键; 6、电脑会出现如下界面,在找到的打印机上,右键,打开; 7、计算机会自动搜索并安装打印机的驱动程序,等打印机安装完成,大功也就告成了; 以上就是Win7系统设置打印机共享的方法,按照以上方法进行操作,就能轻松在局域网里共享打印机了。 |