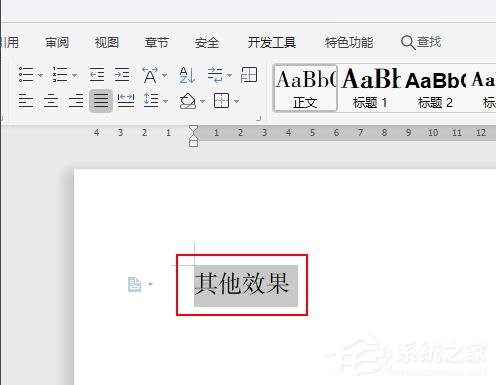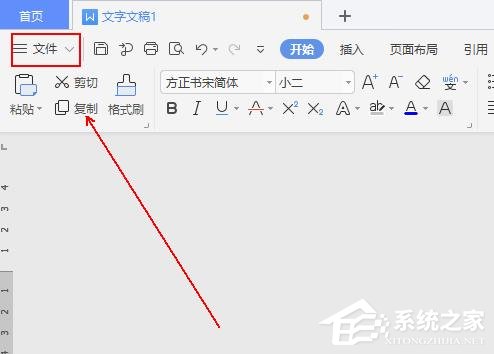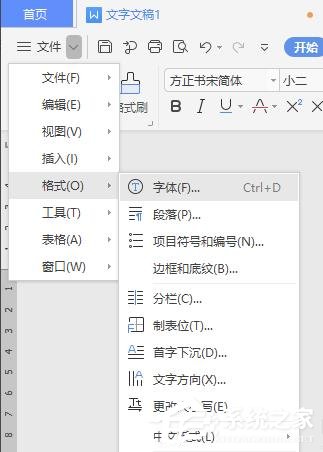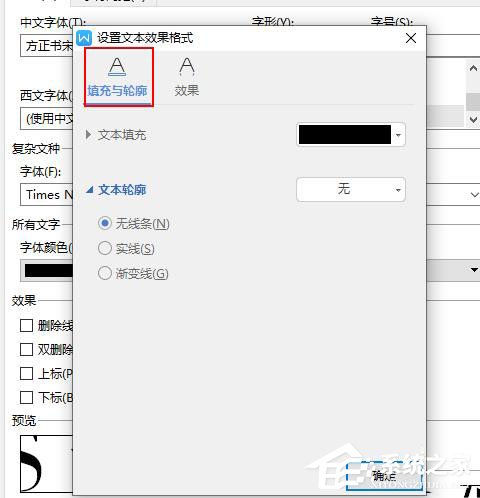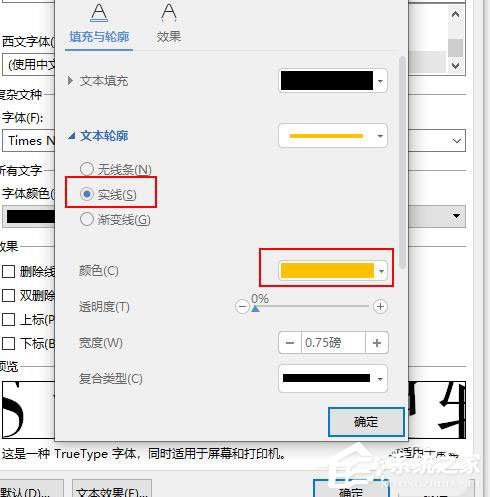WPS如何设置空心字体?WPS2019制作黄色描边空心字体的方法
|
在日常的工作当中,我们常常需要使用WPS编辑一些工作文档,而很多时候因为工作要求的原因,我们需要对文档内的文字进行一些设置,如空心效果、大小等。那么,WPS如何设置空心字体呢?下面,我们就一起往下看看WPS2019制作黄色描边空心字体的方法吧! 方法步骤 1、在wps文字中选中需要处理的文字; 2、在wps文字的左上角点击文件旁边的箭头选项; 3、在弹出的菜单列表中依次单击【格式】-【字体】选项; 4、在字体选项卡中依次设置中文字体、字形、字号等信息; 5、在字体选项卡中单击下方的文本效果选项; 6、在【设置文本效果格式】窗口中单击【填充与轮廓】选项; 7、在文本轮廓中勾选实线并设置颜色为黄色; 8、在文本填充选项中勾选无填充选项并单击确定按钮; 9、最终效果,如图所示。 |