|
Microsoft Office Visio如何绘制大括号及其他特殊符号?最近有很多刚接触Microsoft Office Visio的小伙伴还不知道如何绘制特殊符号,今天小编就给大家带来Microsoft Office Visio绘制大括号及其他特殊符号的方法教程。
方法/步骤
1、我们需要先打开Microsoft Office Visio软件,创建基本流程图。
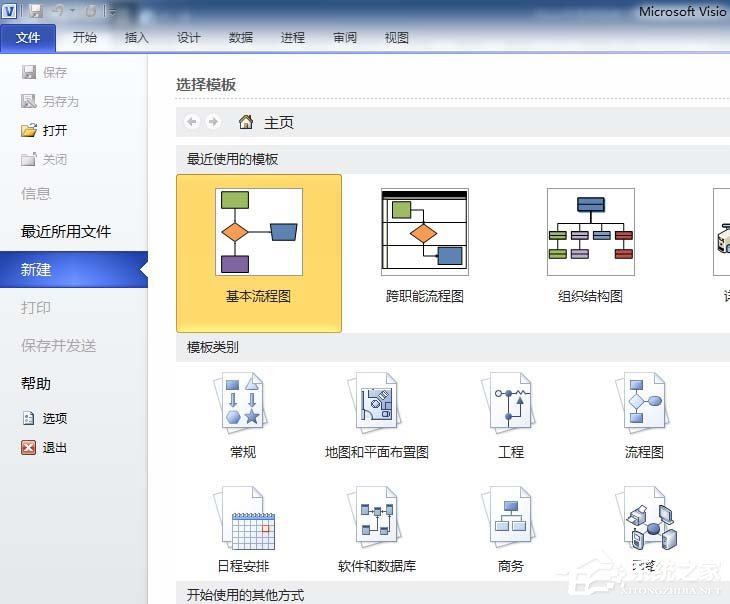
2、然后进入正文页面后,点击插入中的标注,里面就内置有大括号等特殊符号。
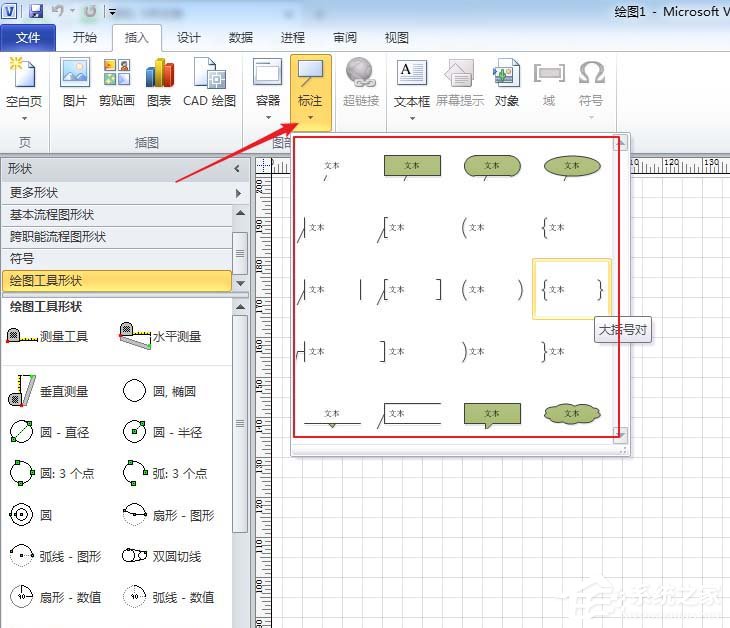
3、再点击其中的一种大括号,则大括号就被插入到了页面中,拖动大括号四周的控制点,可以改变大括号的大小。
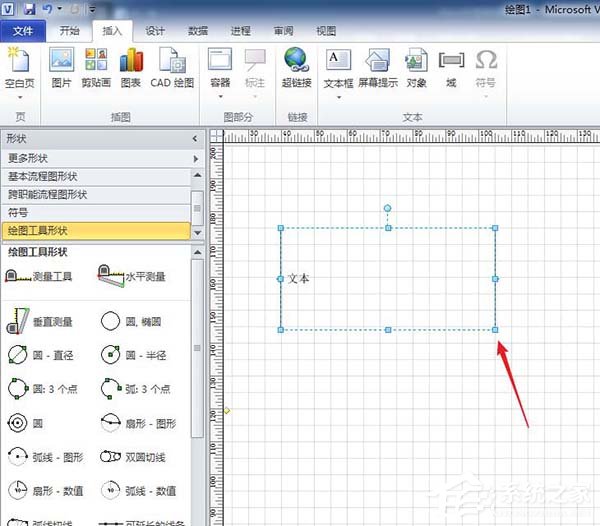
4、接着在大括号上点击鼠标右键,在右键菜单的格式中点击线条。
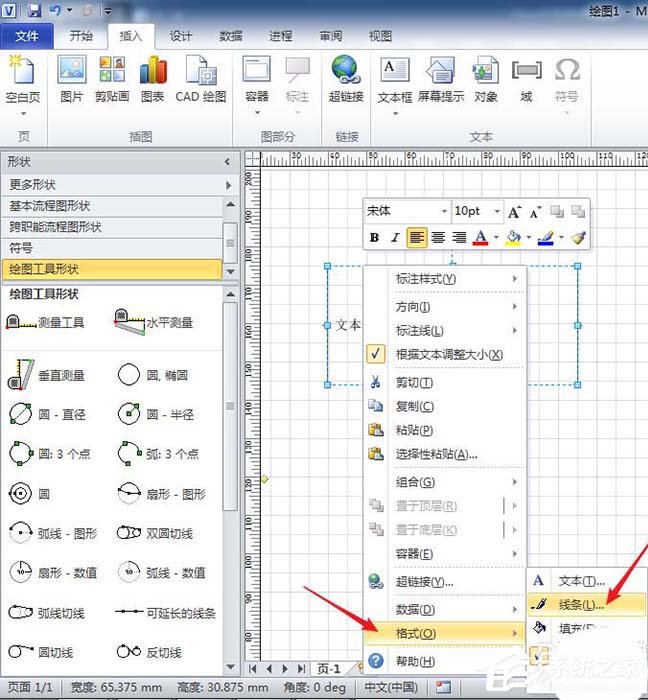
5、这时我们在打开的设置窗口中,可以更改大括号线条的粗细。
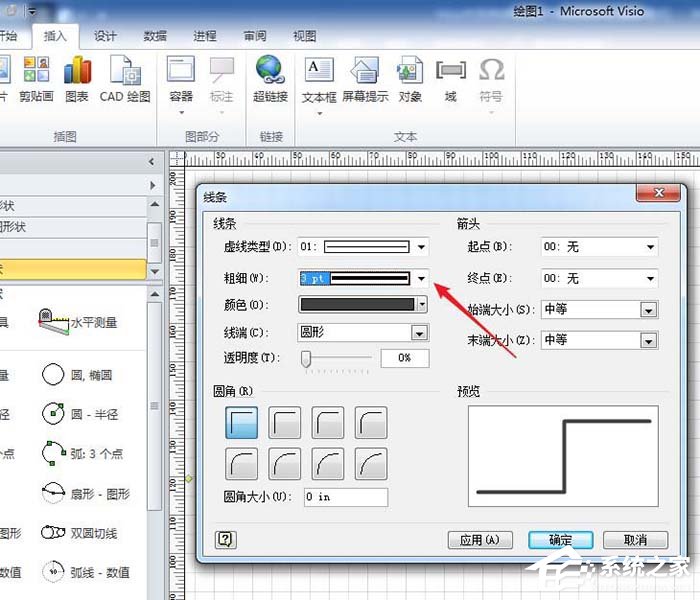
6、则就得到了粗线条样式的大括号。
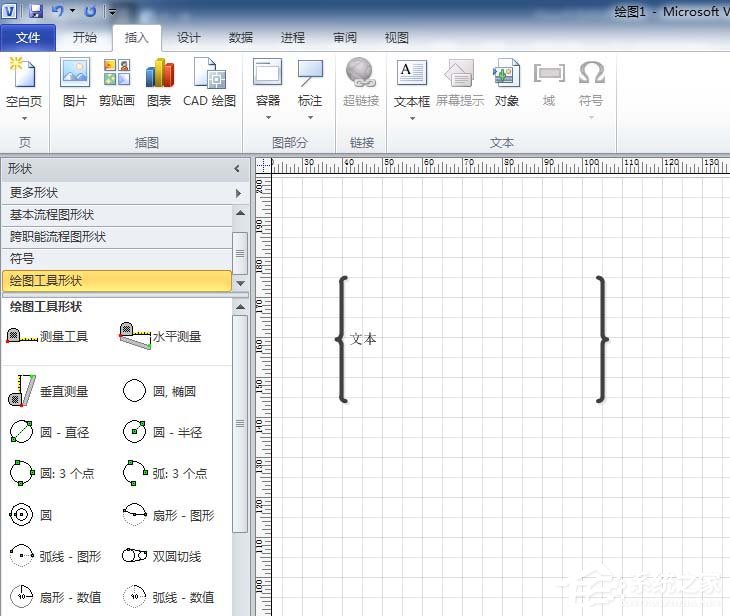
7、更改文本的字号以适应大括号的尺寸,即可输入需要的文本。
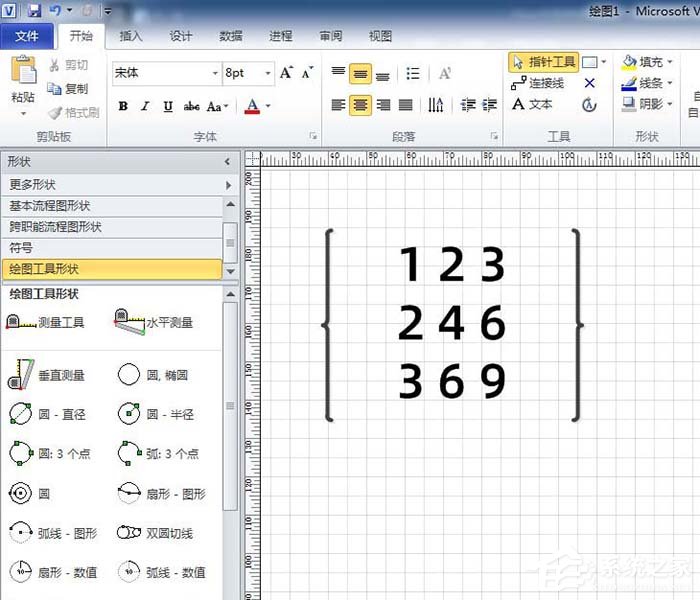
8、若需要其他样式的特殊括号,可以在大括号上点击鼠标右键,在右键菜单中点击标注样式,在列出的标注样式中选择需要的更多种类的括号样式。
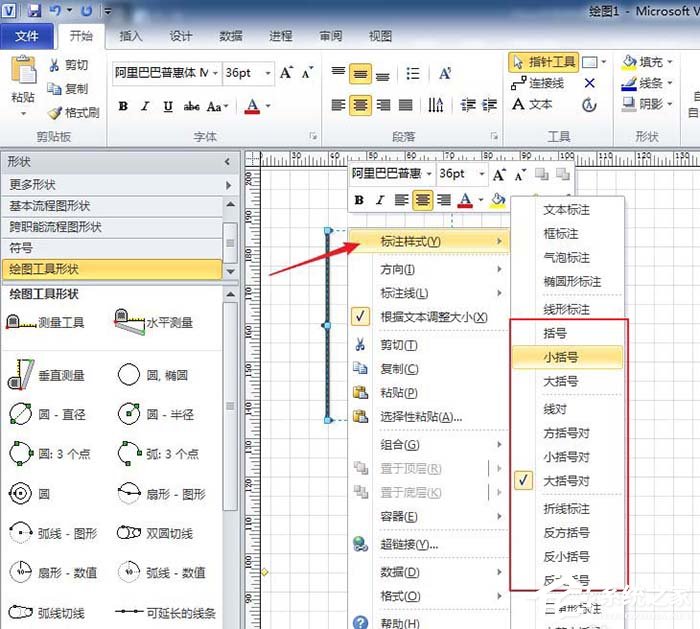
以上就是Microsoft Office Visio绘制大括号及其他特殊符号的方法教程啦,大家都学会了吗?还想了解更多的软件教程请关注系统之家。 |