|
图片工厂如何将图片分割成九宫格效果?最近有小伙伴向我询问,如何用图片工厂将图片分割成九宫格效果,今天小编就给大家带来图片工厂将图片分割成九宫格效果的方法步骤。
方法/步骤
1、在图片工厂主栏中有个裁剪分割的命令,如图将其打开
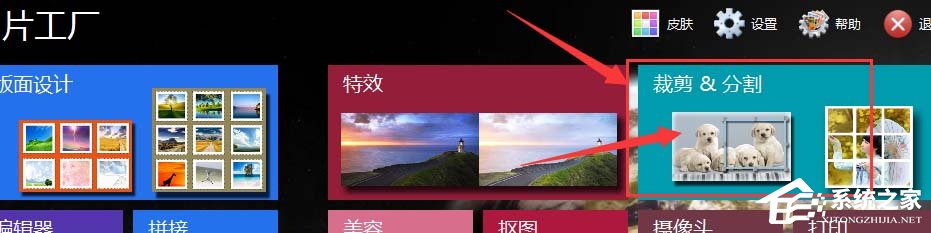
2、然后选择一张图片置入进来
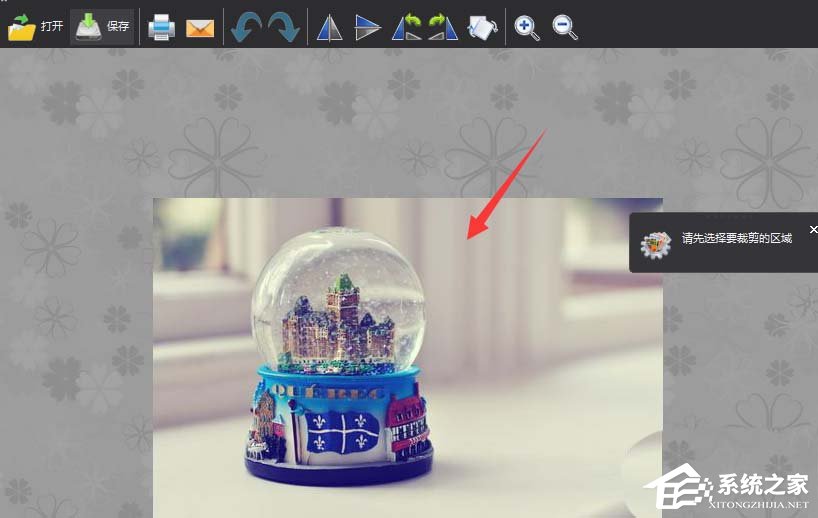
3、在属性栏右侧位置有个分割的属性,选择分割设置后,默认的就是分割为9宫格的样式
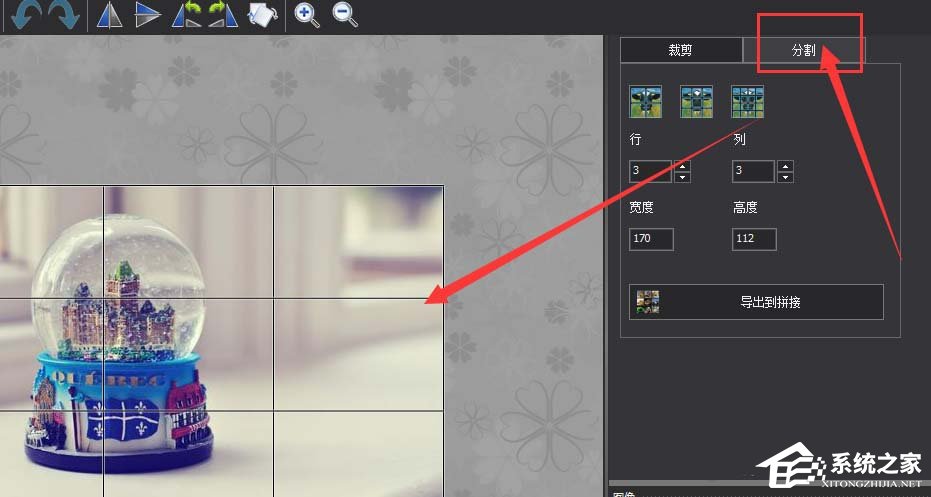
4、在下面可以调整分割的行、列数值,调整好数值后,在左侧图片上会直接出现裁切线
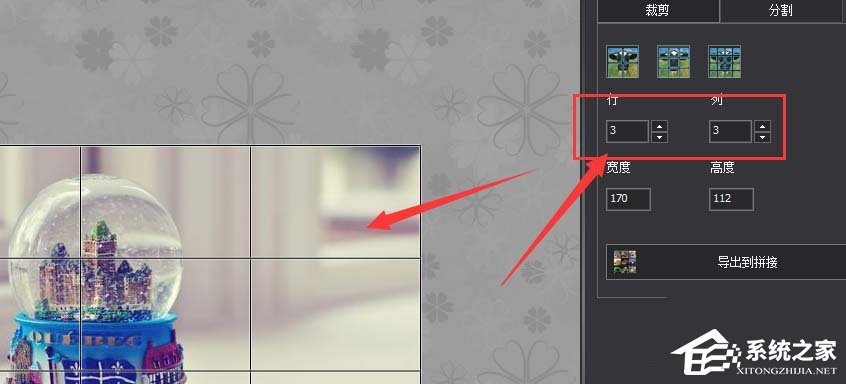
5、按照需要设置好裁切线后,选择保存
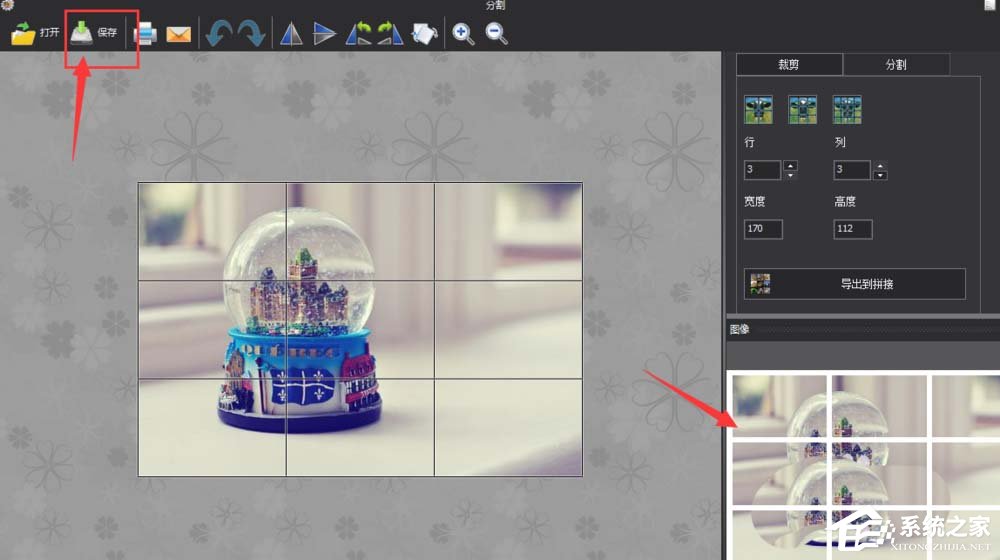
6、在导出中可以设置图片的导出格式和导出路径,

7、如图,导出后的图片就是分割后的样式了,如图所示。
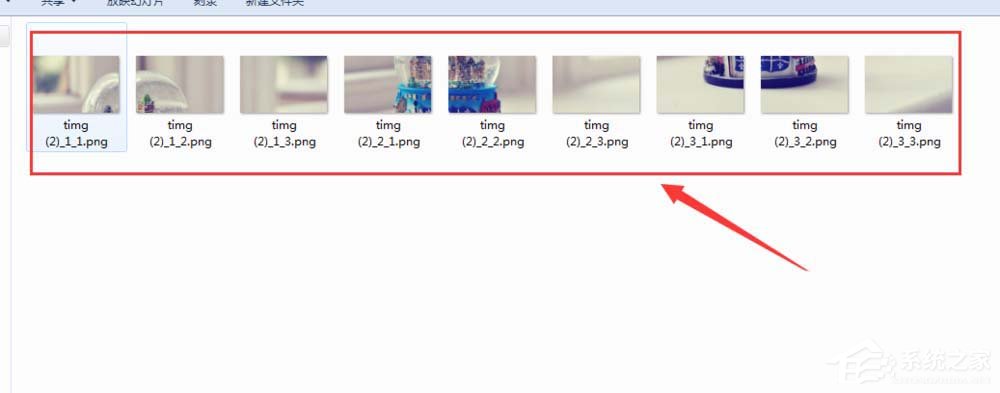
以上就是图片工厂将图片分割成九宫格效果的方法步骤啦,大家都学会了吗?还想了解更多的软件教程尽在系统之家。 |