|
我们在自己使用电脑的过程中经常会遇到一些系统问题需要自己进入到BIOS界面来对系统设置进行修改,但是不同的电脑主板进入BIOS界面的快捷键完全不一样,如果没有正确的使用快捷键就无法成功进入到BIOS界面,下面小编就给大家带来不同的电脑进入BIOS界面的快捷键吧!
启动BIOS界面快捷键大全:

注意事项:在使用之前,需要将所做好的u盘启动盘插入在电脑usb插口当中,接着将电脑重新启动或者开启电脑,在见到带有品牌LOGO的开机画面时迅速按下启动快捷键方能成功使用。
U盘启动最常见的三种方法:
方法一:
1、Phoenix – AwardBIOS(2010年之后的电脑设置方法)
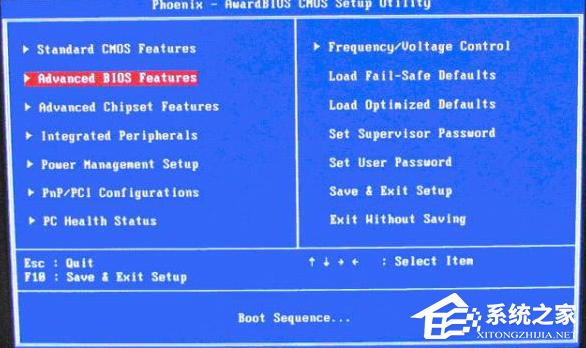
2、开机时按住Del键进入到该电脑的BIOS设置界面
选择高级BIOS设置Advanced BIOS Features。

3、在进入高级BIOS设置(Advanced BIOS Features)界面后
首先要选择硬盘启动优先级:Hard Disk Boot Priority。

4、在进入到硬盘启动优先级(Hard Disk Boot Priority)界面后
需使用小键盘上的加减符号(+、-)来选择与移动设备,要将U盘选择在最上面。
然后,按住ESC键退出,这时会回到设置界面。

5、完成上一步后,再选择第一启动设备(First Boot Device)
该版本的BIOS这里没有U盘的“USB-HDD”、“USB-ZIP”同类的选项。
选择移动设备“Removable”也不能正常启动。但是,选择“Hard Disk”就可以启动电脑。
方法二:
1、旧的Award BIOS(2009年电脑主板设置方法)
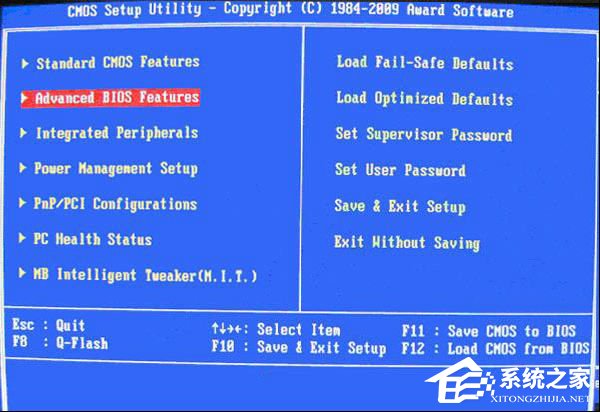
2、开机按住Del键进入到该电脑的BIOS设置界面,然后选择高级BIOS设置
Advanced BIOS Features。
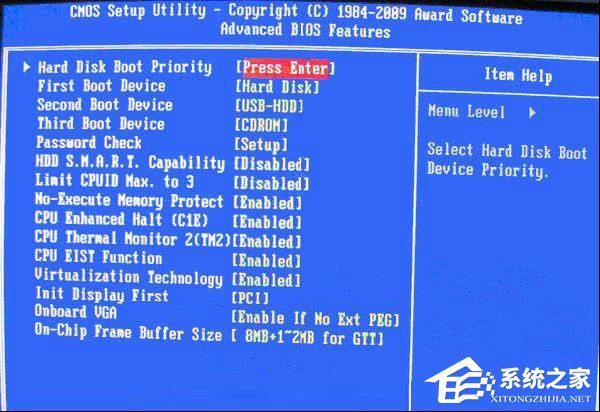
3、在高级BIOS设置(Advanced BIOS Features)的界面
首先要选择硬盘启动优先级:Hard Disk Boot Priority 。
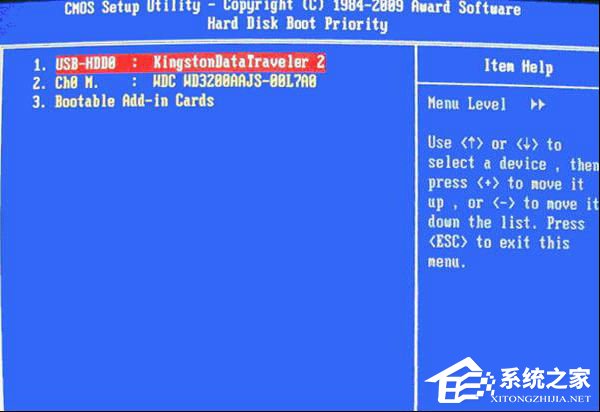
4、进入到硬盘启动优先级(Hard Disk Boot Priority)界面后
需要使用小键盘上的加减符号(+、-)来选择与移动设备。
要将U盘选择在最上面。完成前面的步骤后按住ESC键退出,便会回到图2-1的设置界面。

5、在第一启动设备(First Boot Device)的界面里
有U盘的USB-ZIP、USB-HDD之类的相关选项,我们可以选择“Hard Disk”。
也可以选择“USB-HDD”之类的选项,来启动该电脑。
方法三:
1、2002年电脑主板的一款BIOS设置方法

2、选择Boot菜单界面设置中的U盘启动项
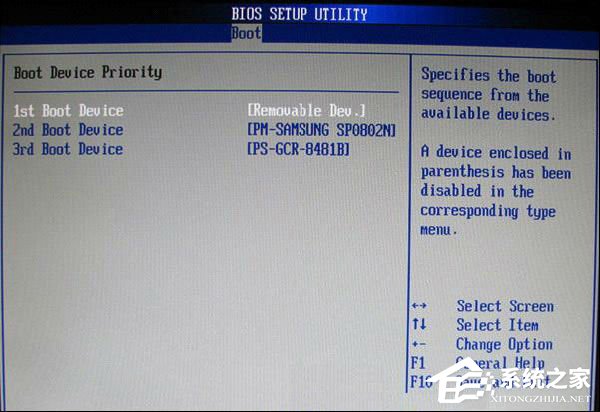
3、启动优先级设备选择(Boot Device Priority)
在第一启动设备(1st Boot Device)里选择U盘。
4、如果硬盘驱动器“Hard Disk Drives”里面没有将U盘作为第一启动设备
那么,在这里就不会存在和显示U盘。
但是,我们可以选择移动设备“Removable Dev.”来作为第一启动设备。
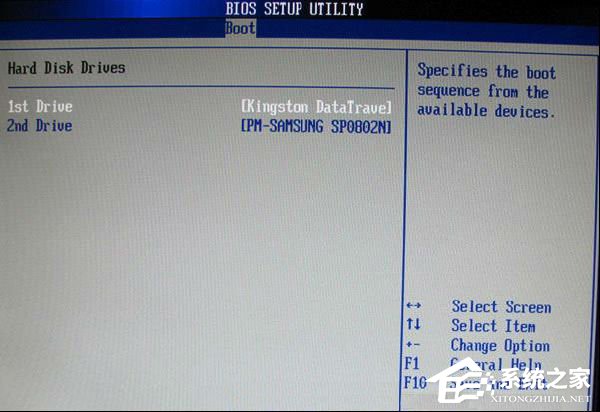
5、进入硬盘驱动器“Hard Disk Drives”界面,需要选择U盘作为第一启动设备
“1st Drive”。如果之前在“Hard Disk Drives”。
里已经选择U盘为第一启动设备,那么在这个界面里就会显示有U盘。
我们就可以选择U盘作为第一启动设备。
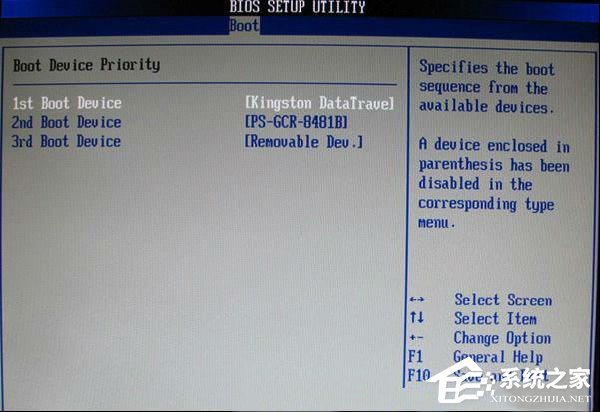
6、当我们之前就在图3的硬盘驱动器“Hard Disk Drives”
中选择U盘作为第一启动设备“1st Drive”后。
要启动优先级设备选择(Boot Device Priority)。
这时才会显示有U盘,然后我们就可以优先选择U盘作为第一启动设备(1st Boot Device)。
以上就是全部的教程了,希望对你有所帮助! |