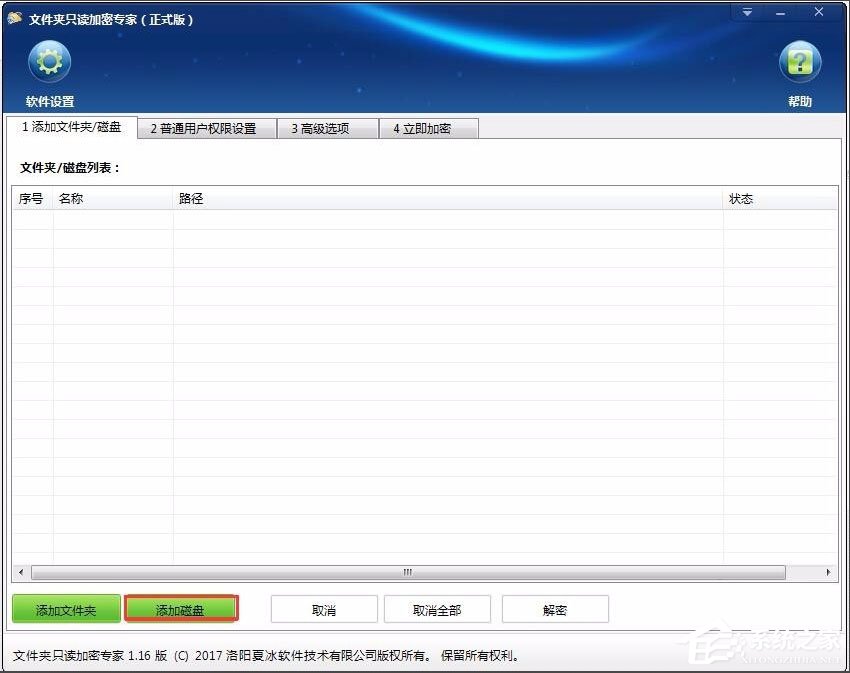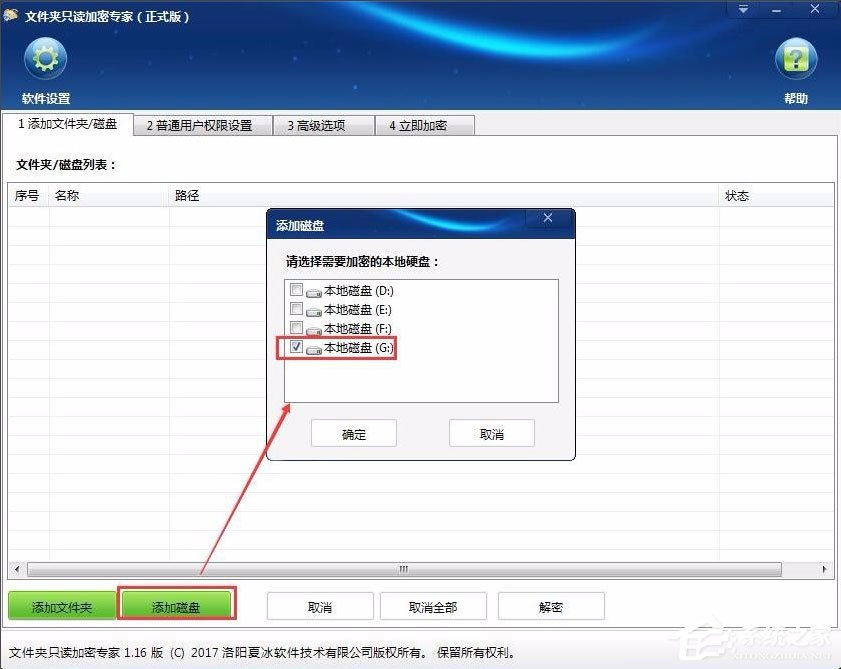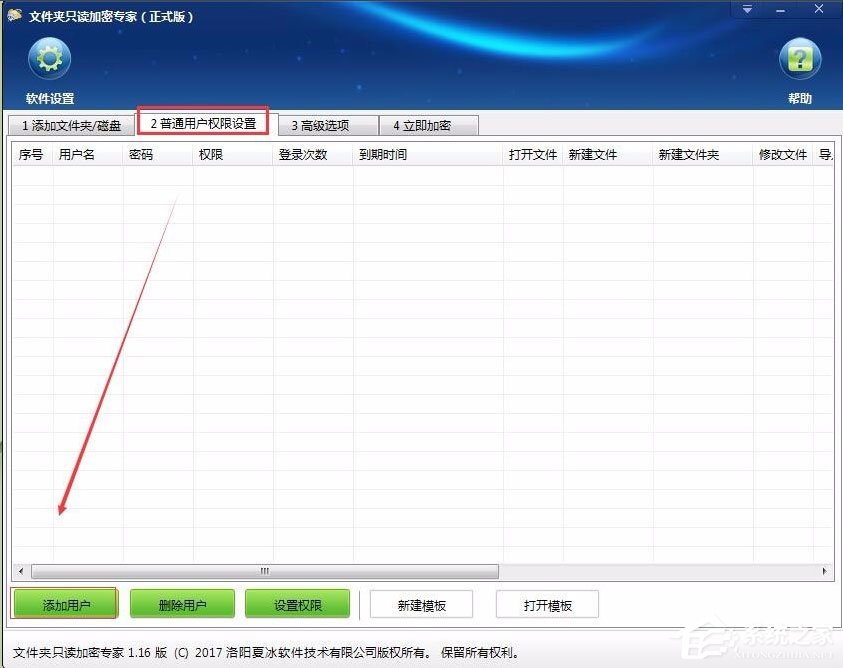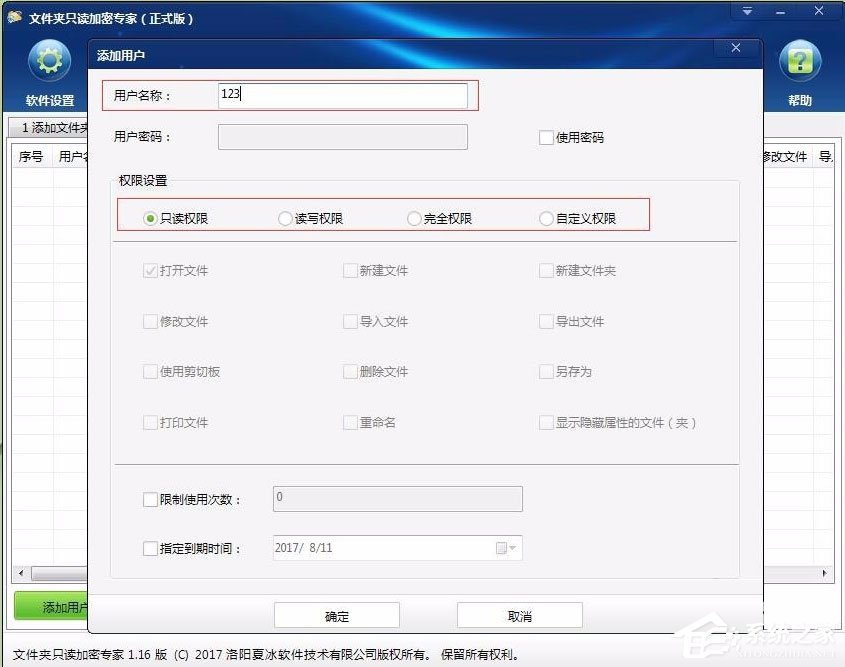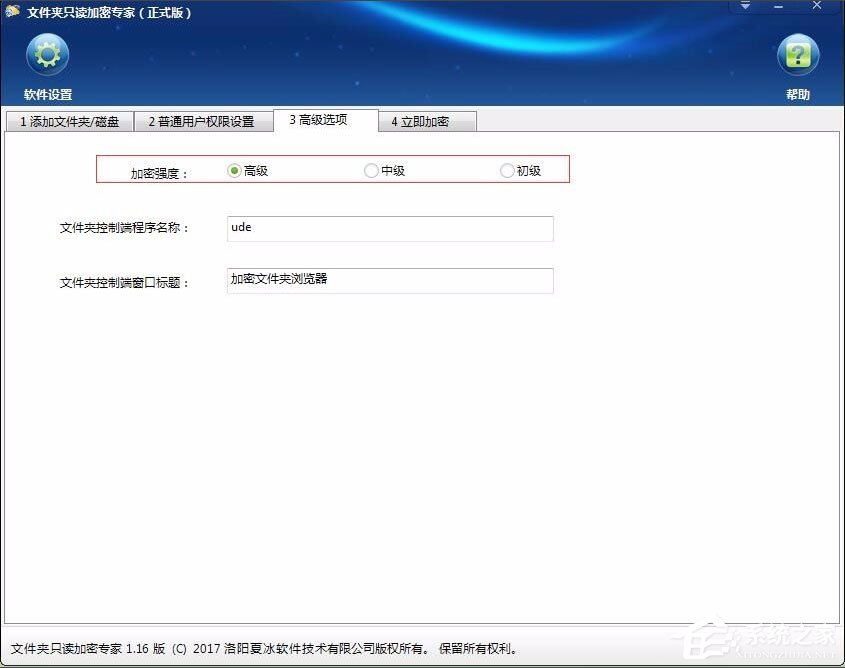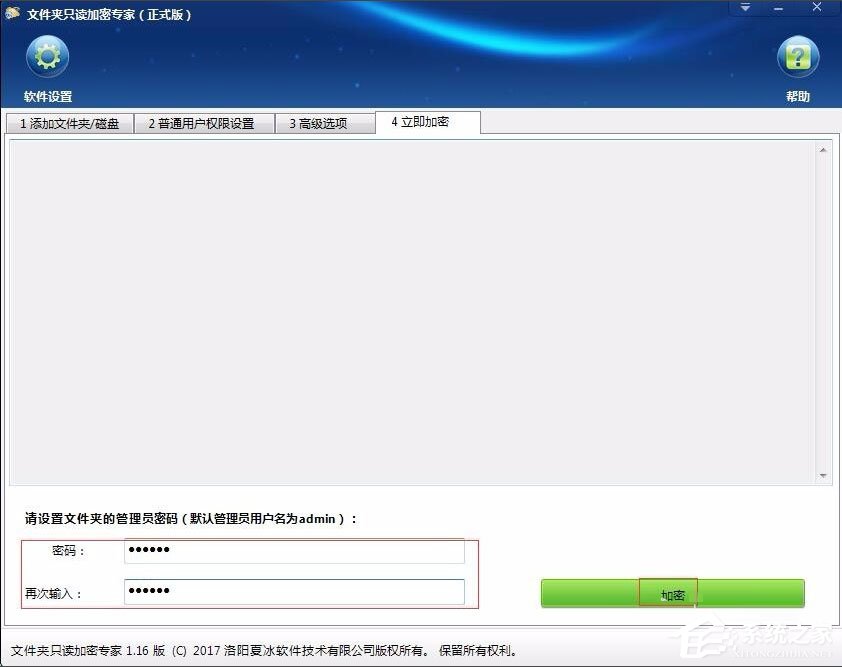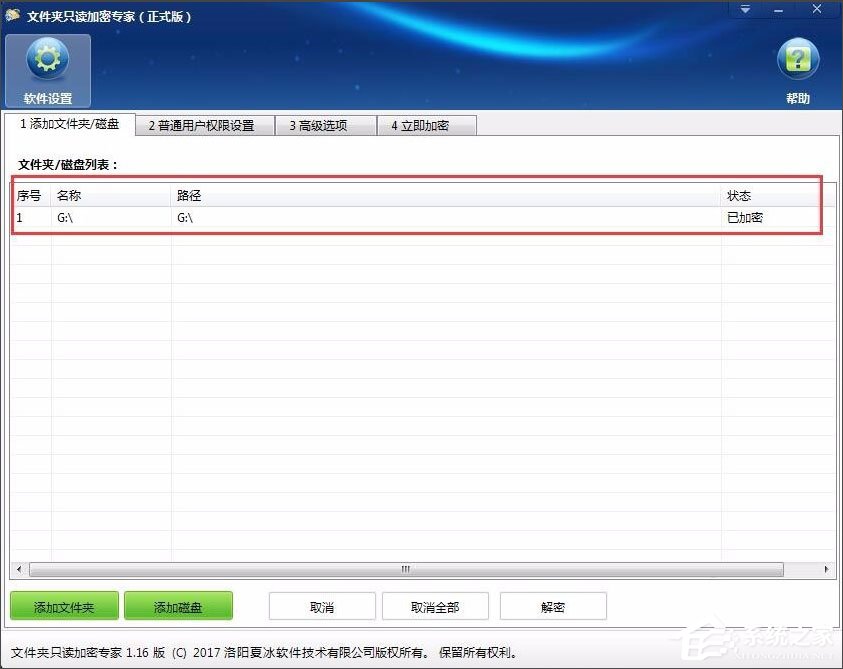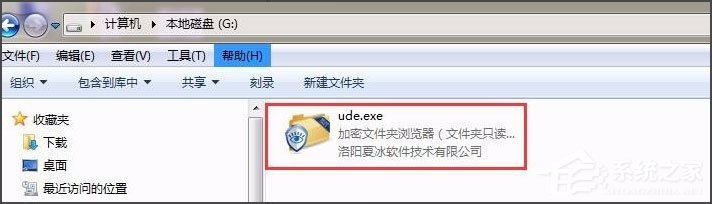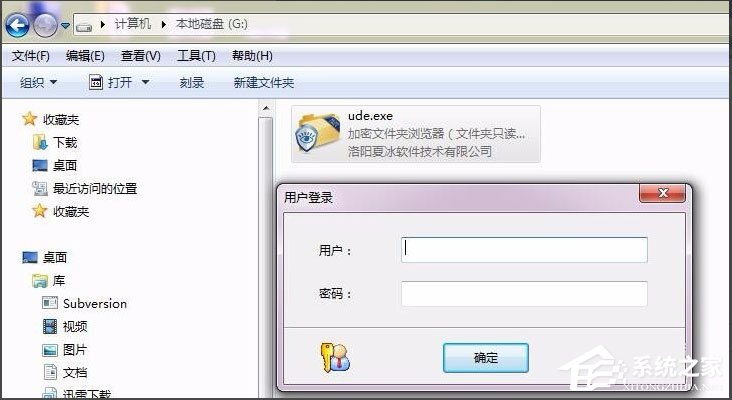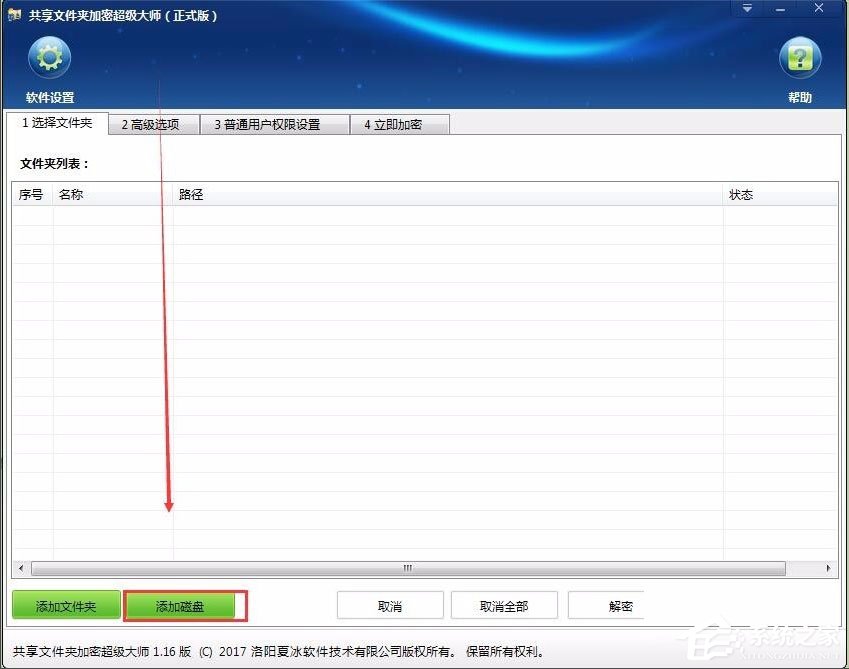Win7系统如何加密电脑硬盘?Win7系统全盘加密方法介绍
|
很多时候,为了自己的隐私或者重要文件不被人看到,我们都会将这些文件进行加密,但到了后面,不想被人看见的文件越来越多,这时候一个个加密就显得麻烦了。这个时候,我们就可以选择将整个电脑硬盘进行加密,就轻松许多了。那么,Win7系统如何加密电脑硬盘呢?下面,我们就一起往下看看Win7系统全盘加密方法介绍。 方法/步骤 方法一 1、下载文件夹只读加密专家; 2、打开软件,点击软件下方的【添加磁盘】; 3、在弹出的窗口里选择要加锁的磁盘,点击确定; 4、点击【普通用户权限设置】,点击添加用户。在弹出的页面设置普通用户账户和密码,以及设置不同的权限,然后点击确定; 5、然后点击【高级选项】,选择加密强度; 6、点击【立即加密】,设置加密磁盘的密码,点击【加密】,加密完成; 7、打开加密G盘,看到的是一个客户端,双击客户端,在弹出的窗口输入密码就可以打开加密G盘了,admin是管理员账户,输入此账号和密码可以进行所有的操作,输入设置的普通用户,只能进行相应权限的操作。 方法二 1、下载共享文件夹加密超级大师,共享文件夹加密超级大师不仅可以加密共享文件夹和共享磁盘,也可以加密本地磁盘; 2、共享文件夹加密超级大师的加密方法同文件夹只读加密专家的一样。 以上就是Win7系统全盘加密方法介绍,按照以上方法进行操作,就能轻松将电脑硬盘整个进行加密了。 |