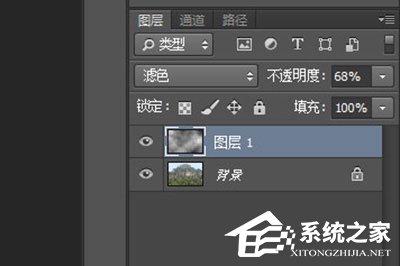PS如何画出雾气效果?PS画出雾气效果的方法
|
我们经常拍摄仙境都会出现仙气萦绕,仙气即雾气,你知道PS如何画出雾气效果的吗?接下来我们一起往下看看PS画出雾气效果的方法吧。 方法步骤 1、首先打开PS,你需要操作的是点击键盘上的【D】来将前景色和背景色复位变成黑白两色。或者你也可以手动调节; 2、然后你就可以导入你的照片,导入后新建一个图层。在这个图层上我们进行添加云雾的操作,点击上方【滤镜】-【渲染】-【云彩】,这样你的图片上就直接出现了黑白的烟雾效果。但是如果你想让你的雾气变为有颜色,那你也可以完全按照自己的喜欢将前景色变为其他颜色即可,随你。如果你觉得这个雾气效果不满意,那你多进行几次云彩操作即可; 3、然后你将云彩的图层效果改为【滤色】,这步非常的重要哦; 4、接着你的照片上就出现了云雾缭绕的效果啦; 5、最后要做的调整就是要让雾气效果看起来更加真实,首先我们将图层的不透明度调低; 6、然后将图层创建蒙板,用【画笔工具】在不需要雾气遮住的地方进行涂抹; 7、最后一张有雾气的照片就做好啦。 以上就是PS如何画出雾气效果的全部内容,按照以上的方法操作,你就能轻松的掌握PS画出雾气效果的方法了。 |