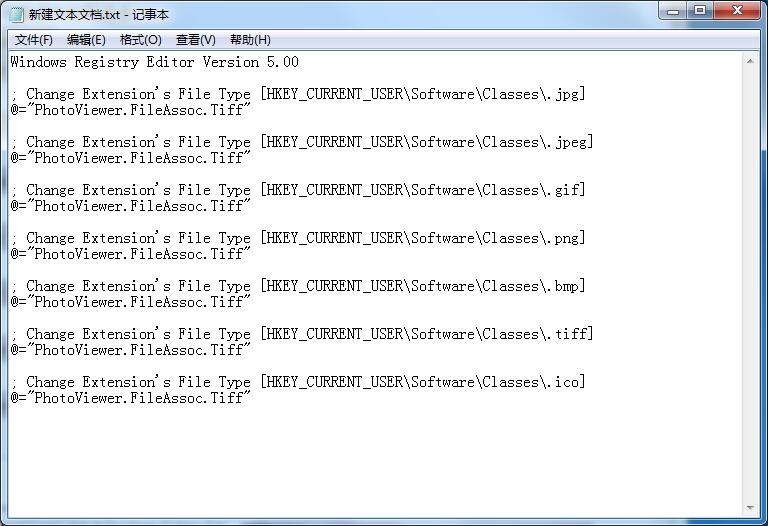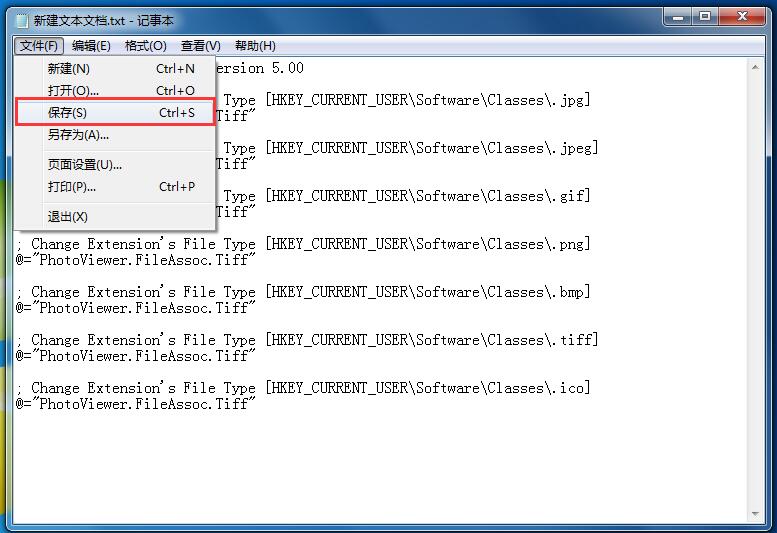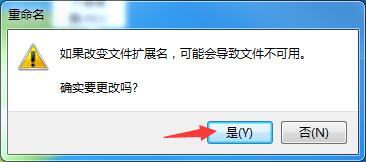Win7专业版如何找回Windows照片查看器?
|
Windows照片查看器是系统自带的图片浏览工具,由于它不是以程序的形式存在,所以无法直接将其打开,通常我们会在图片文件上右键点击打开方式进行选择。那问题来了,由于一些程序冲突导致右键菜单中并没有Windows照片查看器,那么要如何打开呢?其实很简单,只需通过注册表进行修复就可以了,下面小编就给大家介绍一下Win7专业版如何找回Windows照片查看器的方法。 详细如下: 1、鼠标右键点击桌面空白处,然后点击新建——文本文档; 2、打开刚才新建的文本文档,将如下代码复制粘贴进去: Windows Registry Editor Version 5.00 ; Change Extension‘s File Type [HKEY_CURRENT_USERSoftwareClasses.jpg] @=“PhotoViewer.FileAssoc.Tiff” ; Change Extension’s File Type [HKEY_CURRENT_USERSoftwareClasses.jpeg] @=“PhotoViewer.FileAssoc.Tiff” ; Change Extension‘s File Type [HKEY_CURRENT_USERSoftwareClasses.gif] @=“PhotoViewer.FileAssoc.Tiff” ; Change Extension’s File Type [HKEY_CURRENT_USERSoftwareClasses.png] @=“PhotoViewer.FileAssoc.Tiff” ; Change Extension‘s File Type [HKEY_CURRENT_USERSoftwareClasses.bmp] @=“PhotoViewer.FileAssoc.Tiff” ; Change Extension’s File Type [HKEY_CURRENT_USERSoftwareClasses.tiff] @=“PhotoViewer.FileAssoc.Tiff” ; Change Extension‘s File Type [HKEY_CURRENT_USERSoftwareClasses.ico] @=“PhotoViewer.FileAssoc.Tiff” 3、保存文本; 4、将文本更名为“Windows照片查看器.REG”,注意后缀名得由txt更改为REG; 5、这个时候会弹出更改后缀名可能会导致文件不可用提醒,我们不用管,点击是即可; 6、更改后缀名后,可以看到该文件变为注册文件了,我们鼠标双击打开它; 7、我们点击确定将改文件添加到注册表中,这样就可以将Windows照片查看器还原了。 以上就是Win7专业版如何找回Windows照片查看器的方法,是不是很简单,有此类问题的可以参照操作。 |