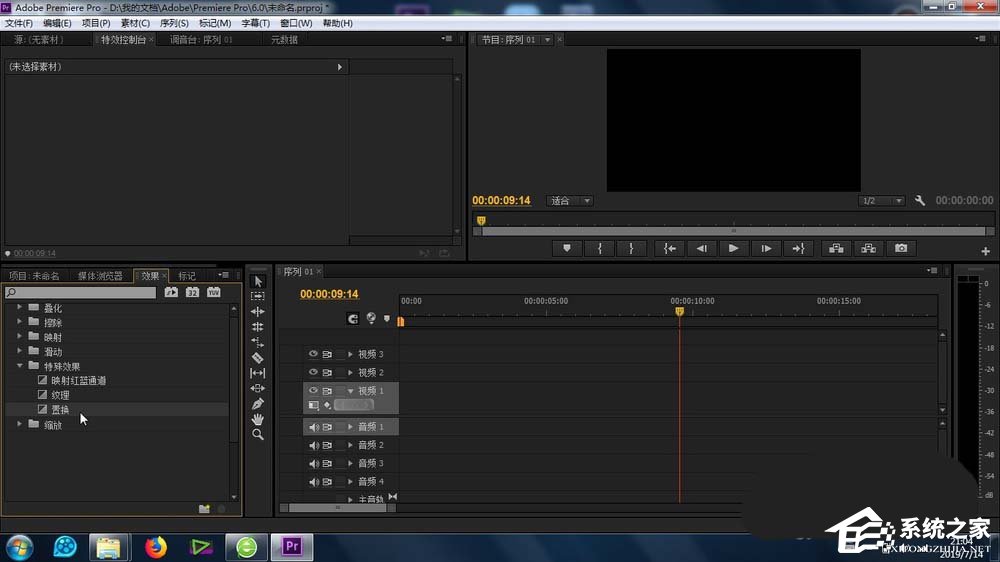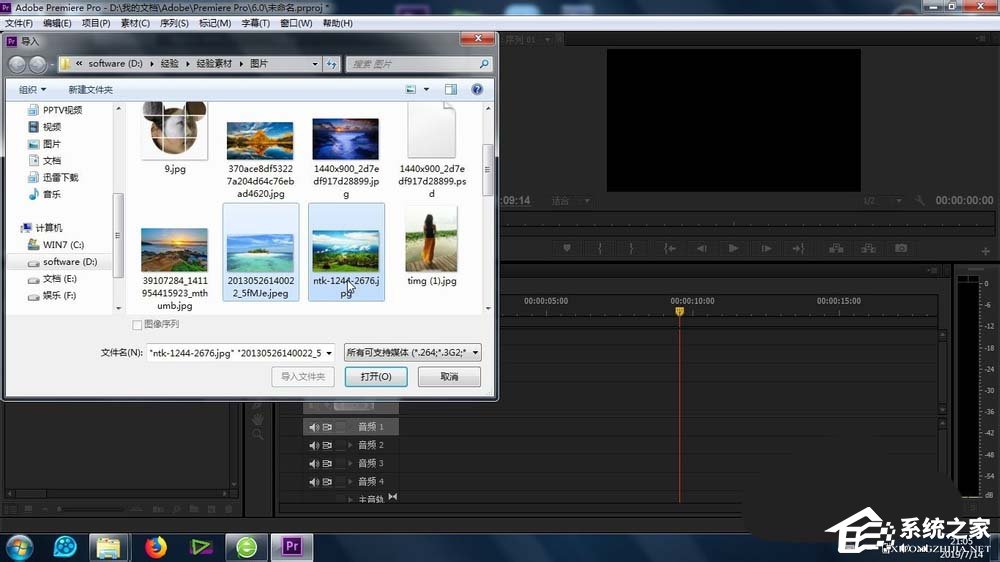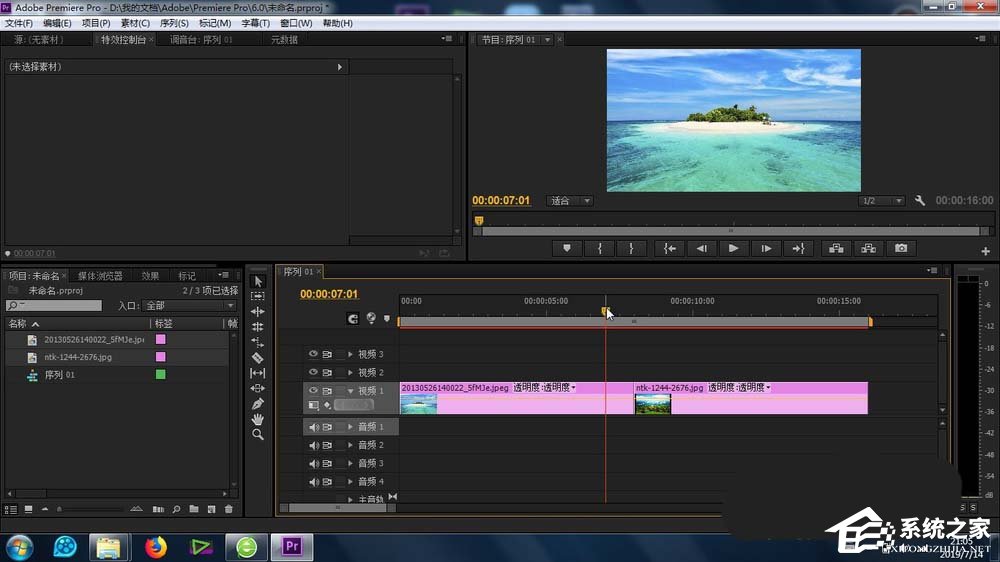premiere如何给素材添加置换转场效果?premiere给素材添加置换转场效果的方法步骤
|
premiere如何给素材添加置换转场效果?当我们要给素材添加置换转场效果应该怎么办呢?今天小编教给大家一种方法,使用premiere给素材添加置换转场效果,让我们一起来看看吧。 方法/步骤 1、要做效果,一定要知道这个“置换转场”功能的位置:效果-视频切换-特殊效果-置换转场 2、在premiere的素材库中,导入图片或者视频素材 3、将素材导入时间线上之后,根据实际的情况来缩放时间线,达到最佳的显示比例 4、接下来就是关键的效果添加,拖动“置换转场”效果到素材上即可 5、打开左上角的-特效控制台,找到新添加的“置换转场”功能参数 6、当然,很多的参数是可以设置的,来实现更多的置换转场效果 这就是premiere给素材添加置换转场效果的方法步骤,大家都学会了吗?还想了解更多的软件教程请关注系统之家。 |