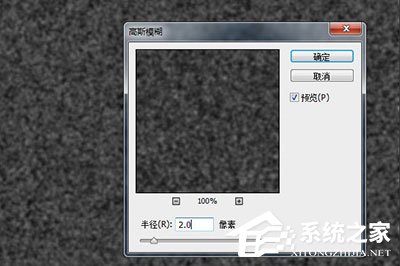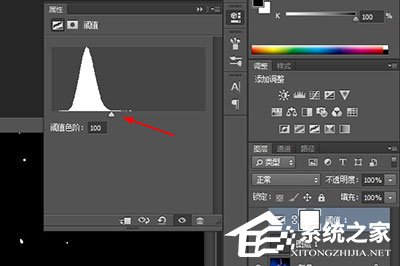PS怎么做雪花效果?PS做雪花效果的方法
|
PS是一款非常好用的图片编辑软件,经常我们看在人物在雪中的照片,会想要添加一些雪花作为背景,你知道PS怎么做雪花效果的吗?接下来我们一起往下看看PS做雪花效果的方法吧。 方法步骤 1、首先将照片导入到PS当中,然后在图层的上方新建一个图层,这个图层就是做雪花效果的图层; 2、在新的图层上按Shift+F5进行填充界面,将其填充为纯黑色; 3、然后在图层上使用滤镜效果,一共有两个,请按照顺序来添加,而且数值内容一定对牢,不然雪花效果不明显; 滤镜1:【杂色】-【添加杂色】;数量选择60;分布为【高斯分布】并勾选【单色】; 滤镜2:【模糊】-【高斯模糊】; 半径选择2.0像素; 4、接下来点击图层界面下方中的第四个按钮,在弹出来的菜单中选择【阈值】,然后将阈值中的小三角往左滑动,直到你画面中的雪花数量让你满意为止; 5、接着再次使用【滤镜】-【模糊】-【高斯模糊】; 半径1.0; 6、之后将阈值和图层1选中按CTRL+E进行合并。并再次使用滤镜【滤镜】-【模糊】-【高斯模糊】; 半径1.0; 7、最后将图层的混合模式选择为【滤色】,一张添加雪花效果的图片就完成啦,非常的简单哦。 以上就是PS怎么做雪花效果的全部内容啦,按照以上的方法操作,就能轻松的掌握PS做雪花效果的方法了。 |