|
故障文字在网络上一直十分的流行,近年来抖音的大火,故障文字设计起来还是比较简单的,文字的制作大多都是创意和添加一些效果就可以完成,这种风格的文字操作起来也比较好上手,下面小编就给大家带来具体教程吧!
效果图:

素材:
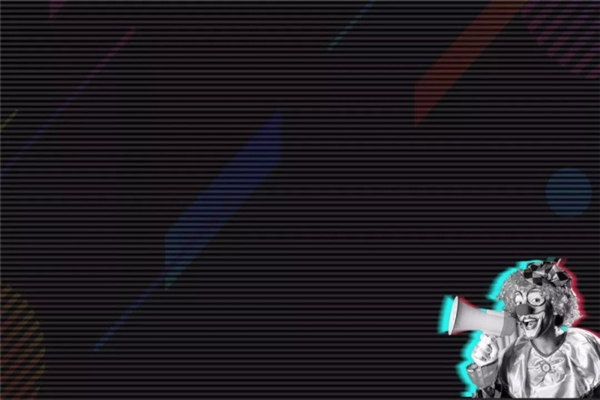
操作步骤:
1、打开【Photoshop】,新建一个空白画布,置入背景图片;
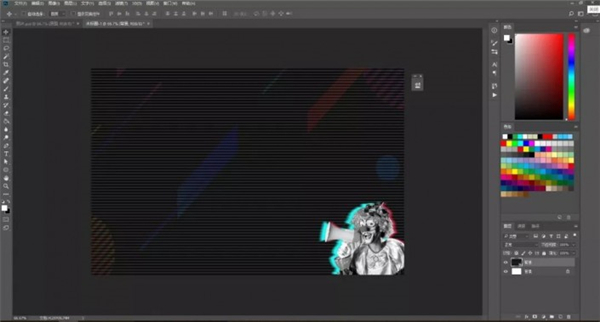
2、输入文字“愚人节”,调整好位置,鼠标移至图层,右键选择【转换为形状】,然后复制一层,右键【栅格化图层】并隐藏原图层;

3、选择【矩形选框工具】将需要的部分框选填充为白色,具体效果如图所示;

4、添加蒙版,并选择【矩形选框工具】,将多余的部分框选填充为【黑色】;

5、给图层添加图层样式【颜色叠加】;
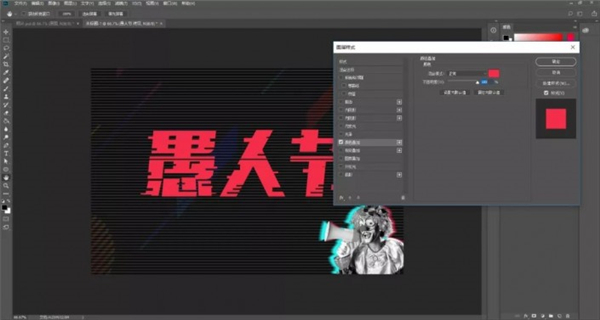
6、复制一个,修改图层样式【颜色叠加】的颜色,并移动到恰当位置;
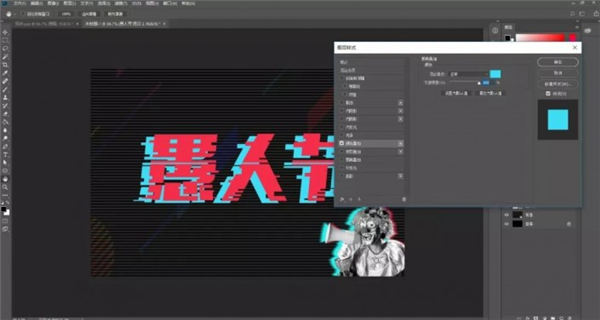
7、重复上步骤,具体效果如图所示;

8、新建图层,选择【矩形选框工具】绘制出相应的装饰图案,然后复制几个,【ctrl+t】自由变换,调整好大小长度;

9、给装饰图层编组,并给图组添加图层样式【颜色叠加】,具体效果如图所示;

10、使用同样的方法使用【矩形选框工具】绘制装饰图案,编组并添加图层样式;
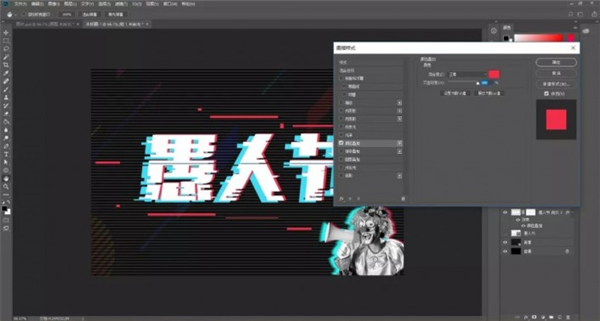 
11、添加【自然饱和度】和【亮度/对比度】调整图层,具体效果如图所示。
 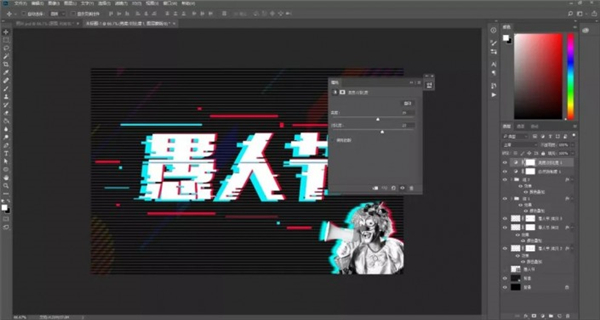
完成:

教程是简单,但也需要同学们去练习才可以,跟着来学做一下吧,也可以制作其他文字。 |