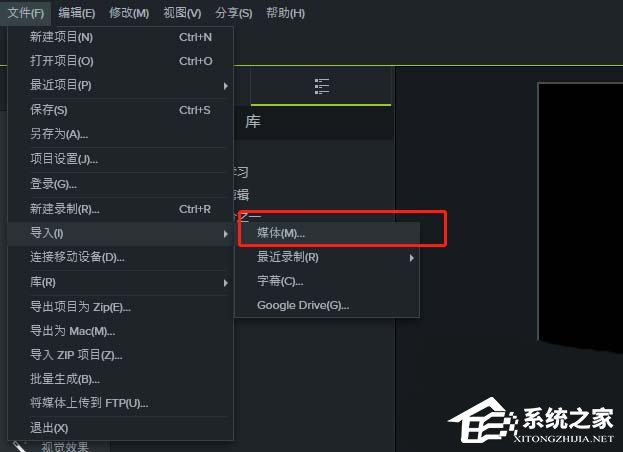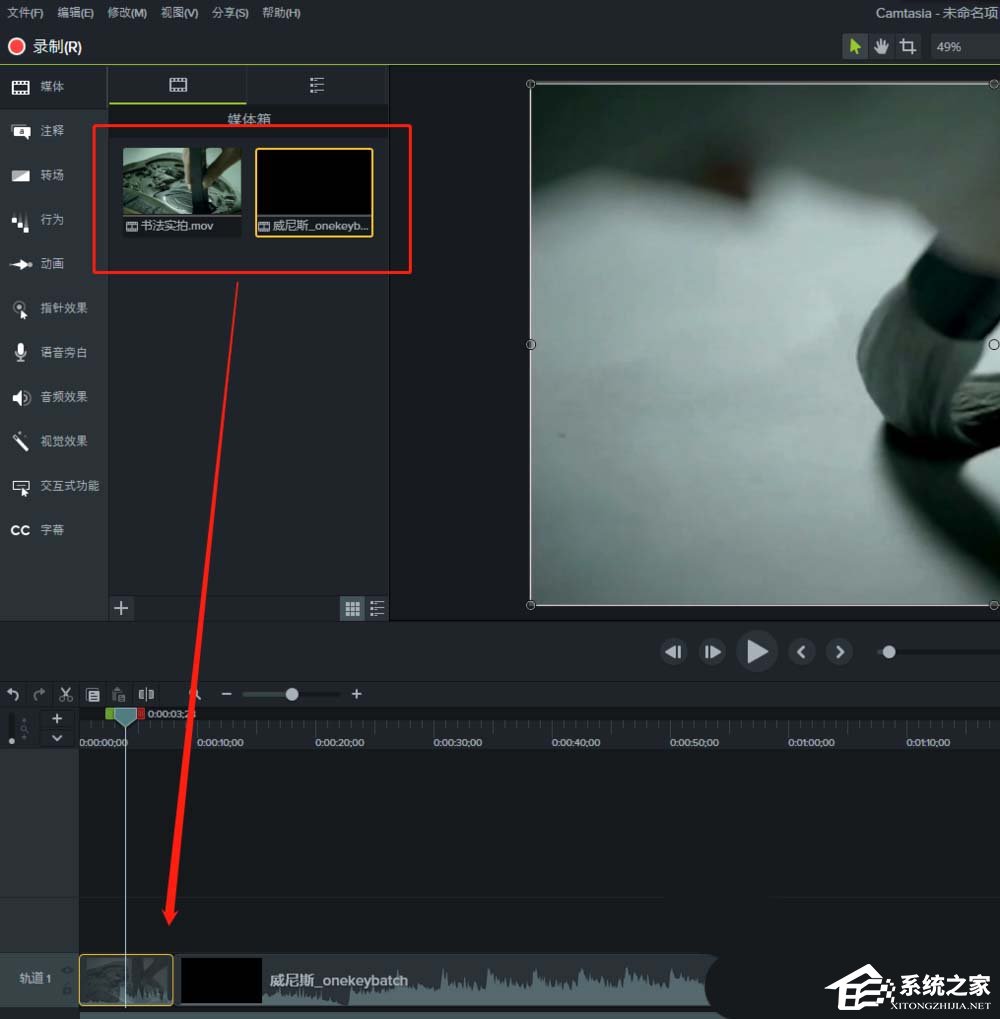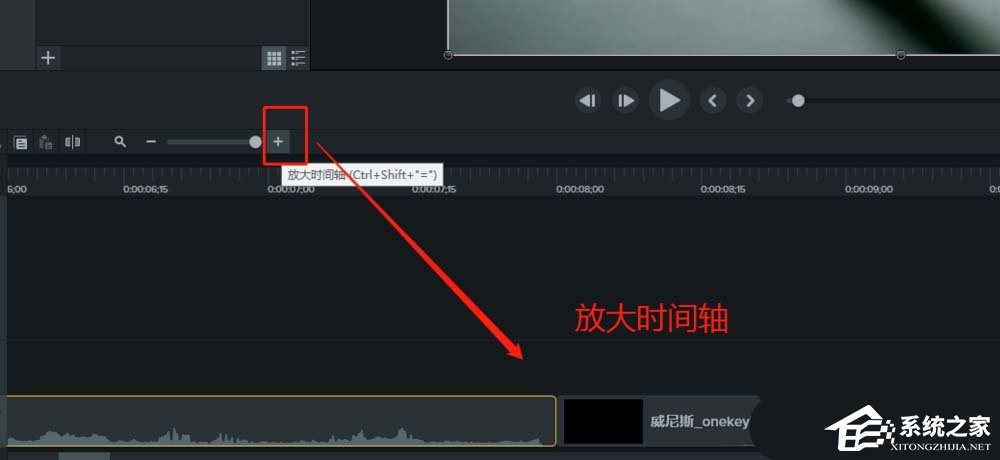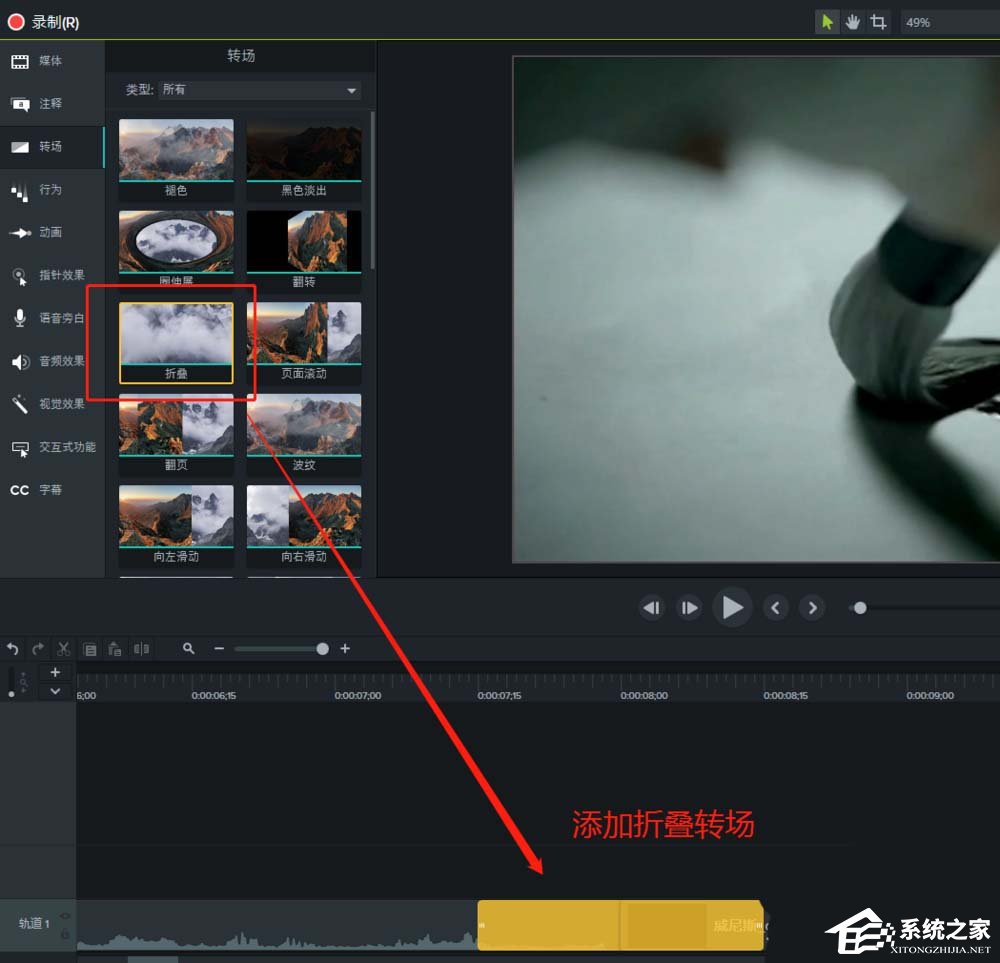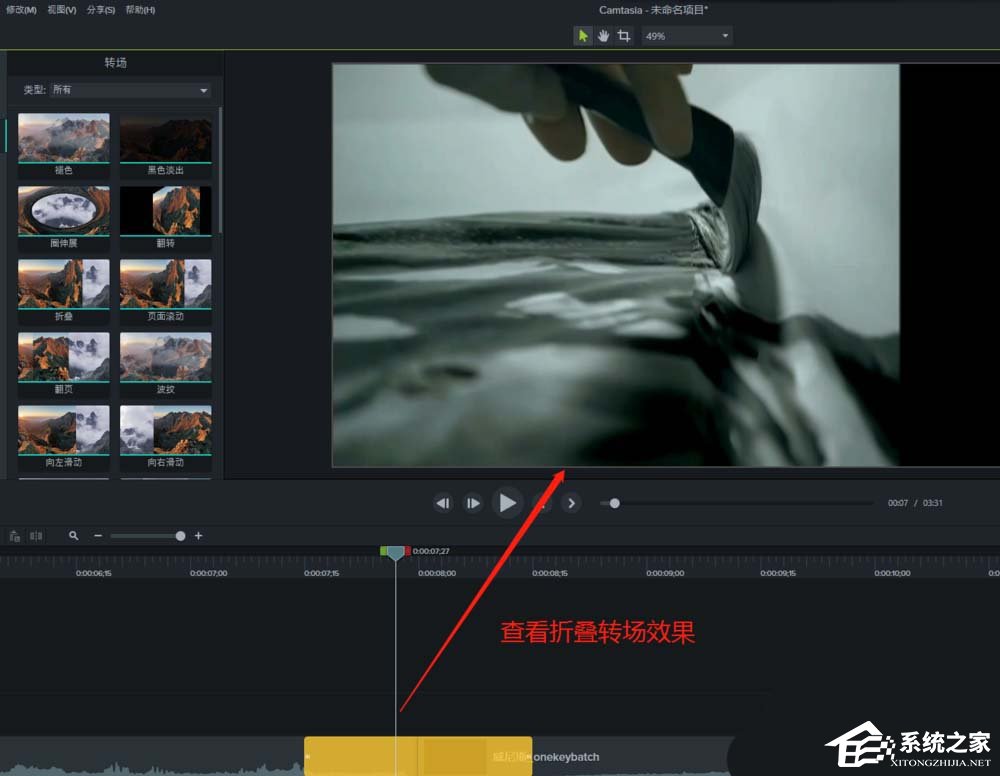Camtasia9视频如何添加折叠转场效果?Camtasia9视频添加折叠转场效果的操作步骤
|
Camtasia9视频如何添加折叠转场效果?之前的教程我们介绍了Camtasia切换多种转场效果,今天的教程小编给大家带来的是添加折叠转场效果的具体操作步骤,让我们一起来看看吧。 方法/步骤 1、新建一个Camtasia 9空项目,选择文件中的导入,选择导入媒体这个选项。 2、在Camtasia 9中导入两个不一样的视频素材,并且还可以鼠标双击素材进行预览。 3、选中两个视频媒体,将这两个视频媒体拖动到时间轴轨道中。 4、找到时间轴窗口的那个加号,点击放到时间轴到合适大小,并移到时间轴到需要添加转场的位置。 5、在转场选项中找到“折叠”这个转场,选中折叠按住鼠标左键不松将其施加到两个视频转场的位置上。 6、将时间轴的播放开始移动到转场开始的地方,播放查看效果。这个折叠转场就添加完成了。 这就是Camtasia添加折叠转场效果的具体方法步骤啦,大家都学会了吗?还想了解更多的软件教程请关注系统之家。 |