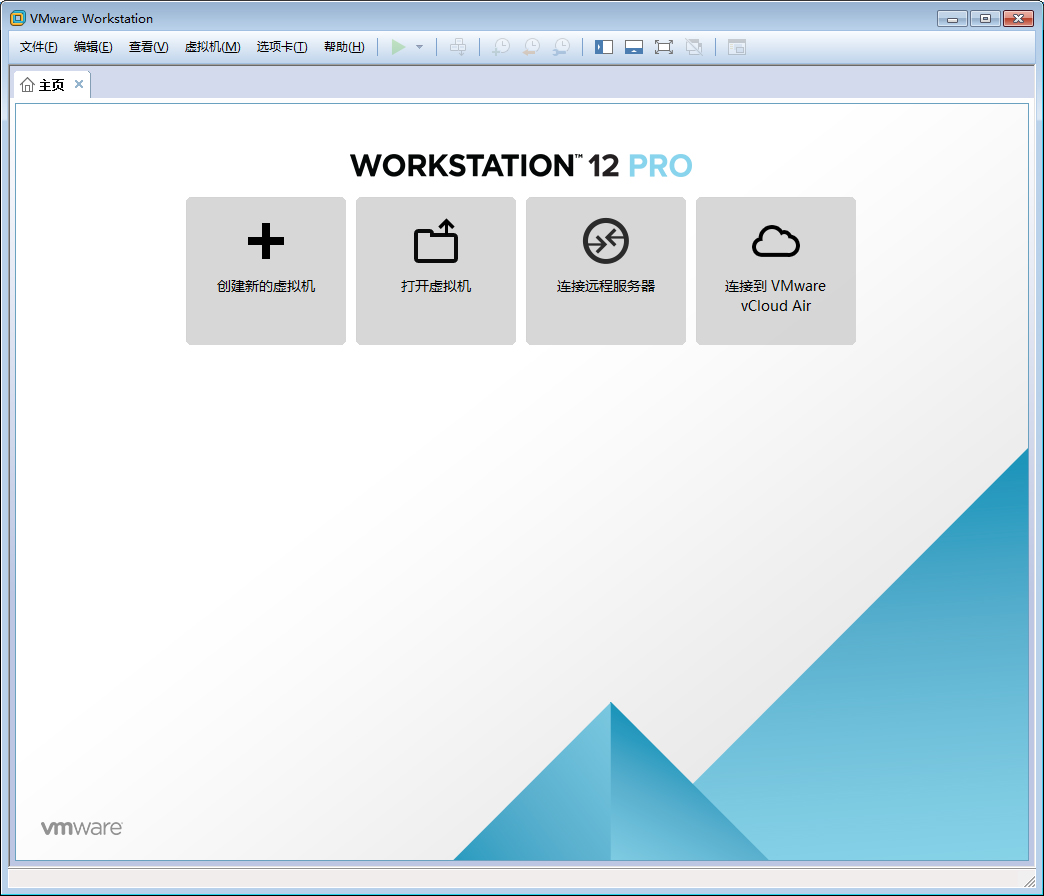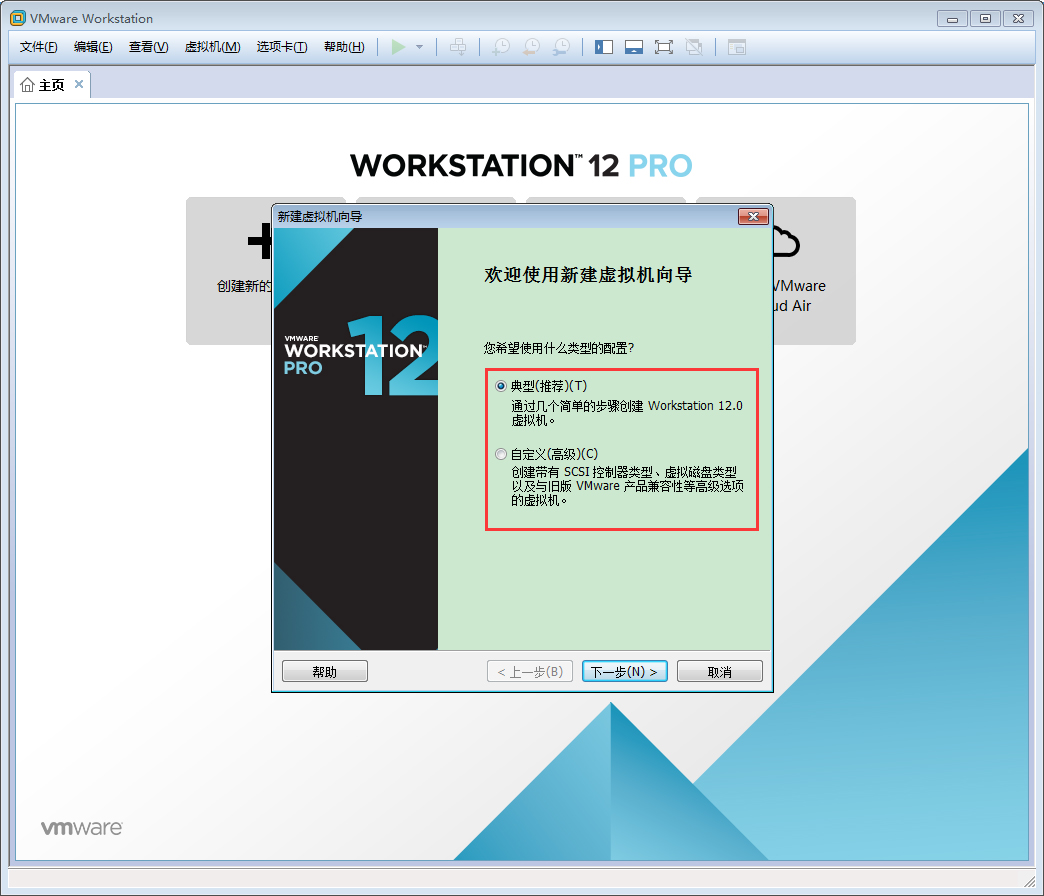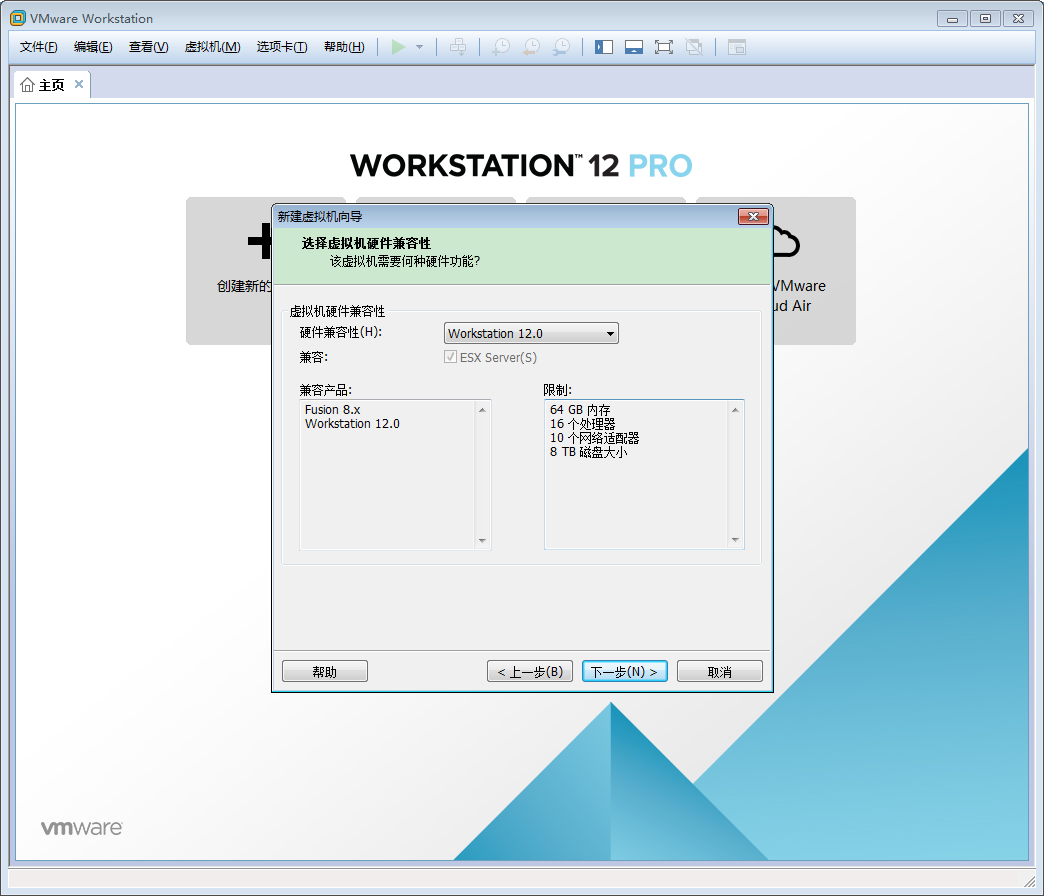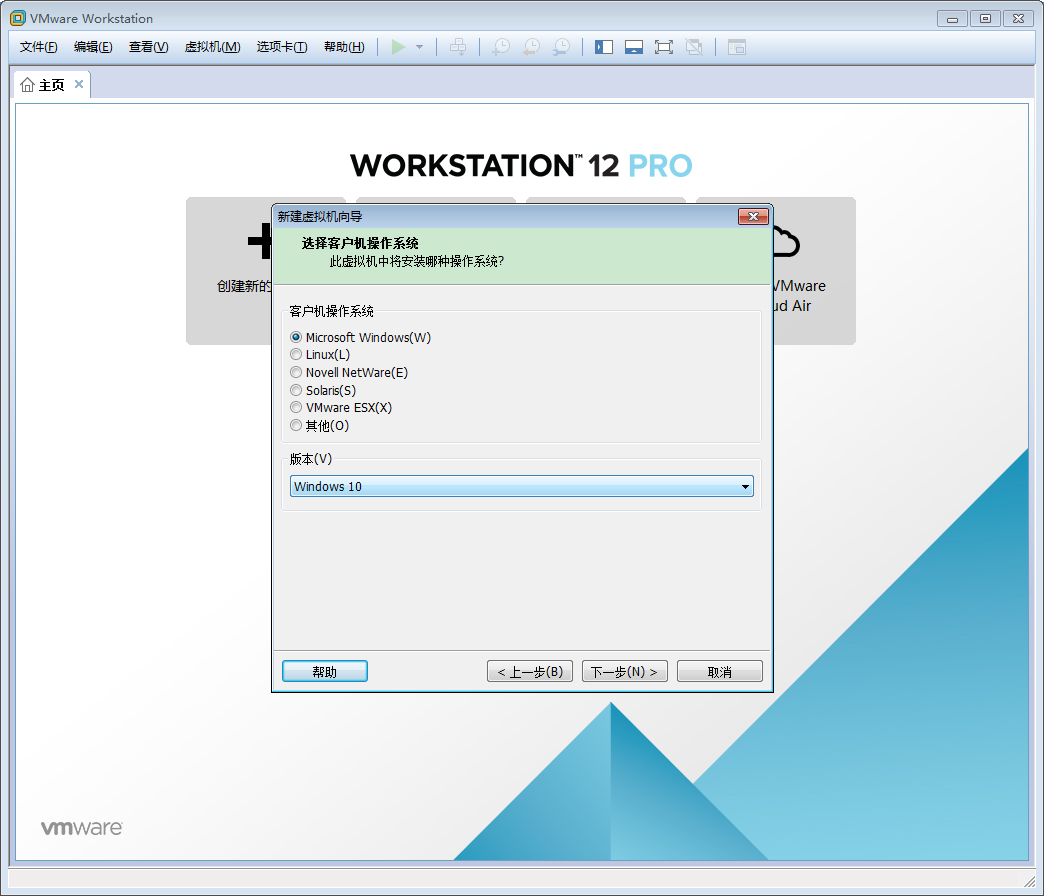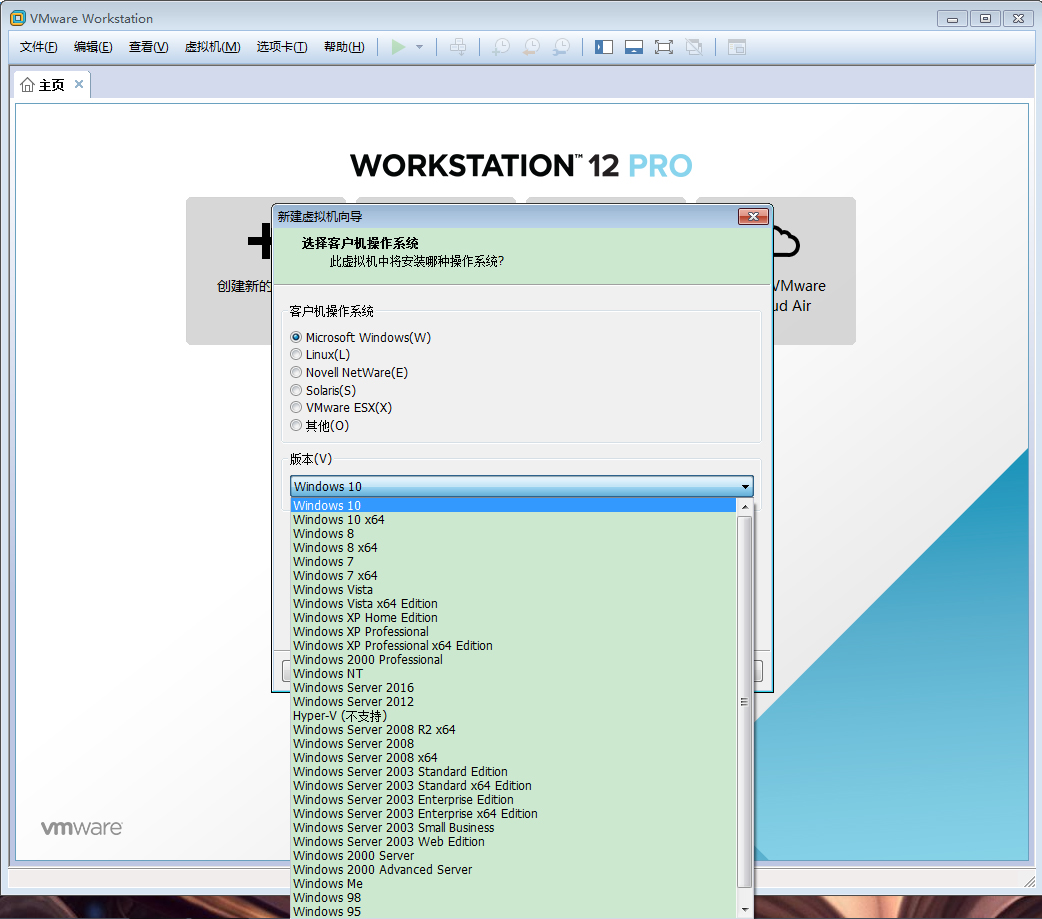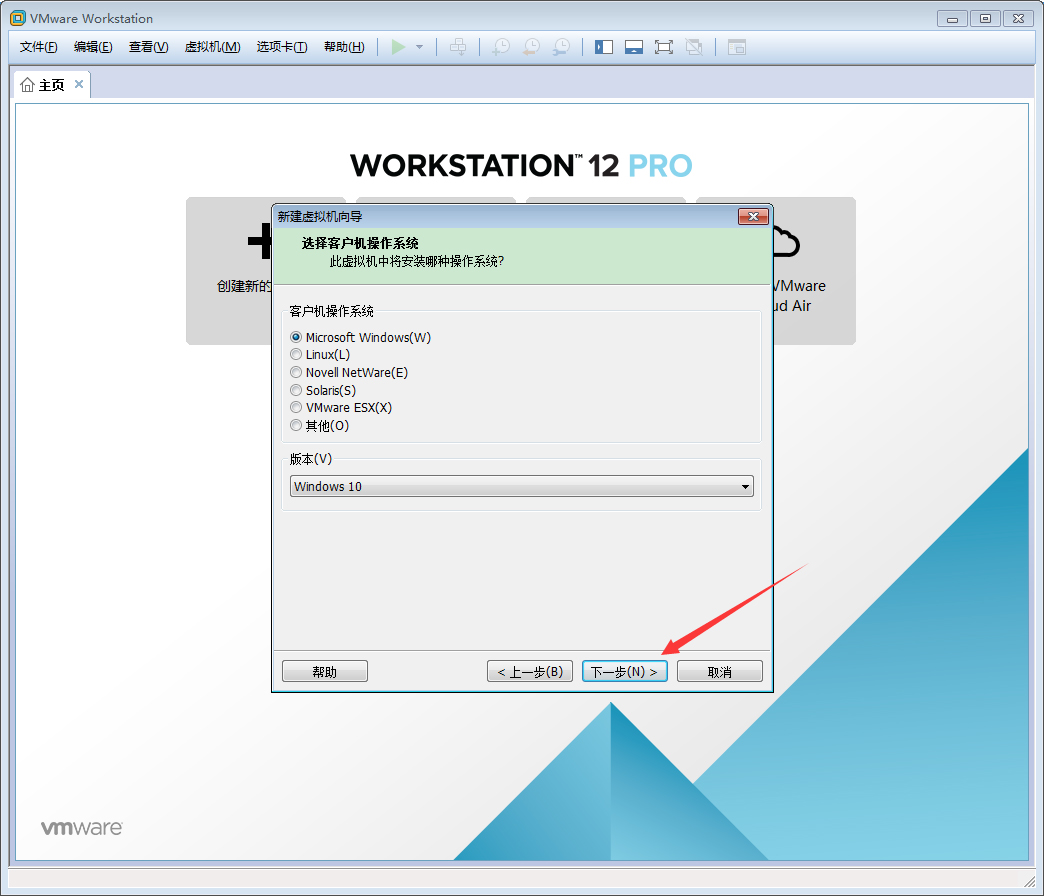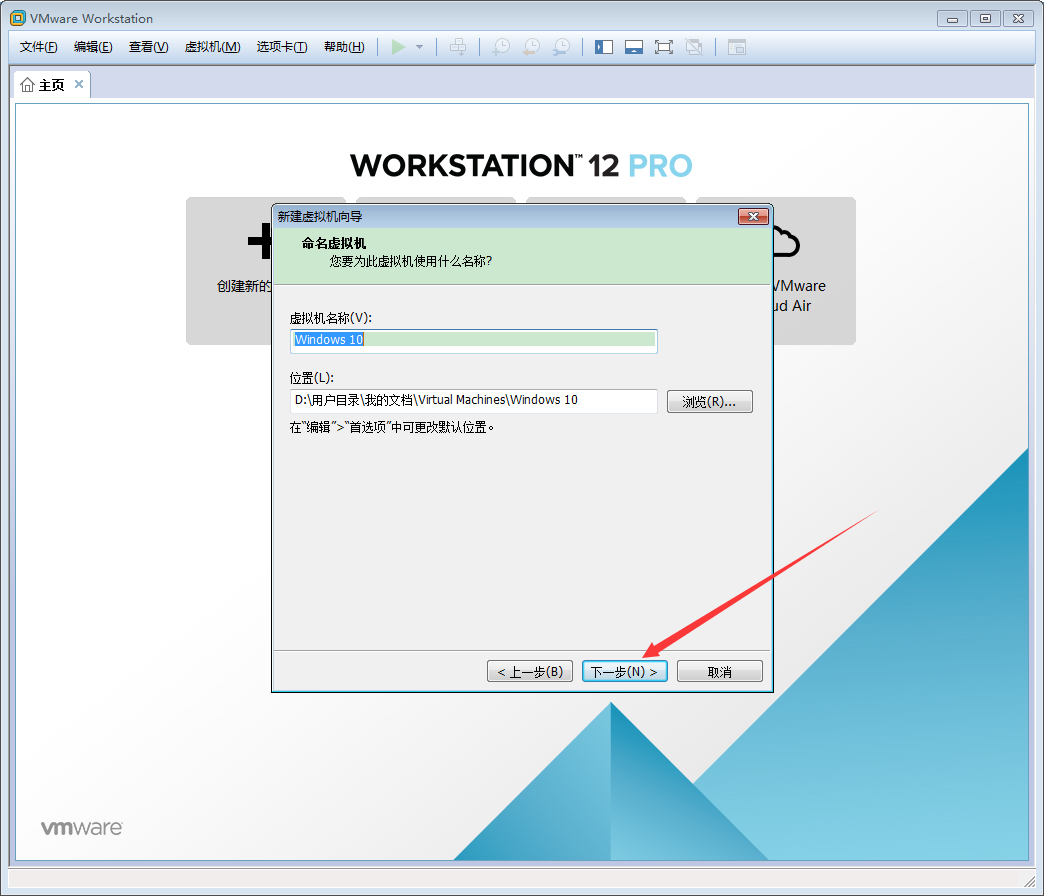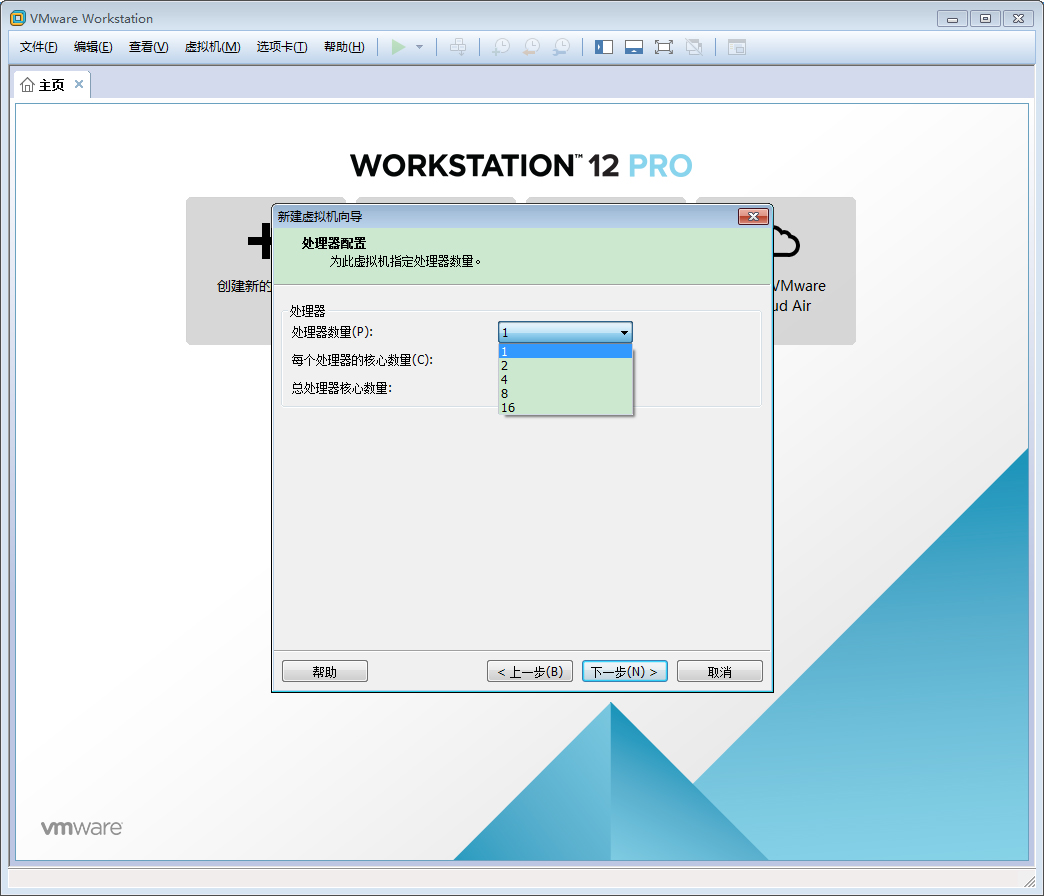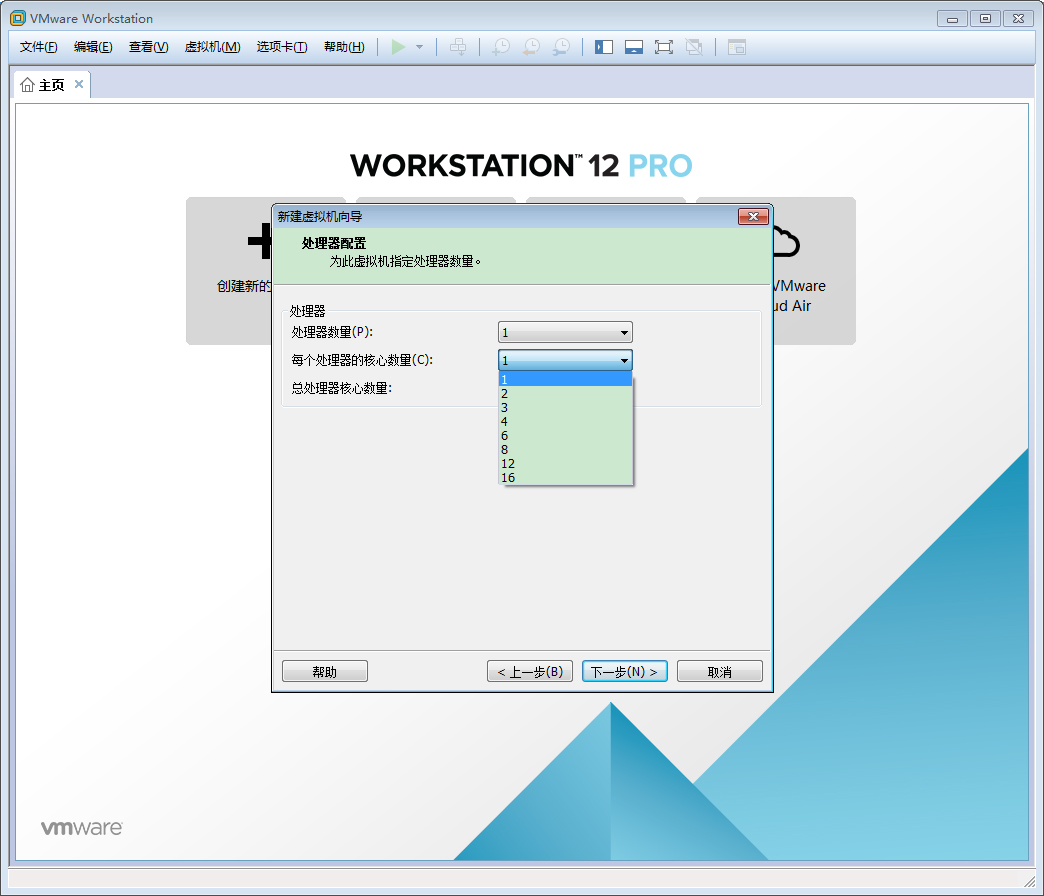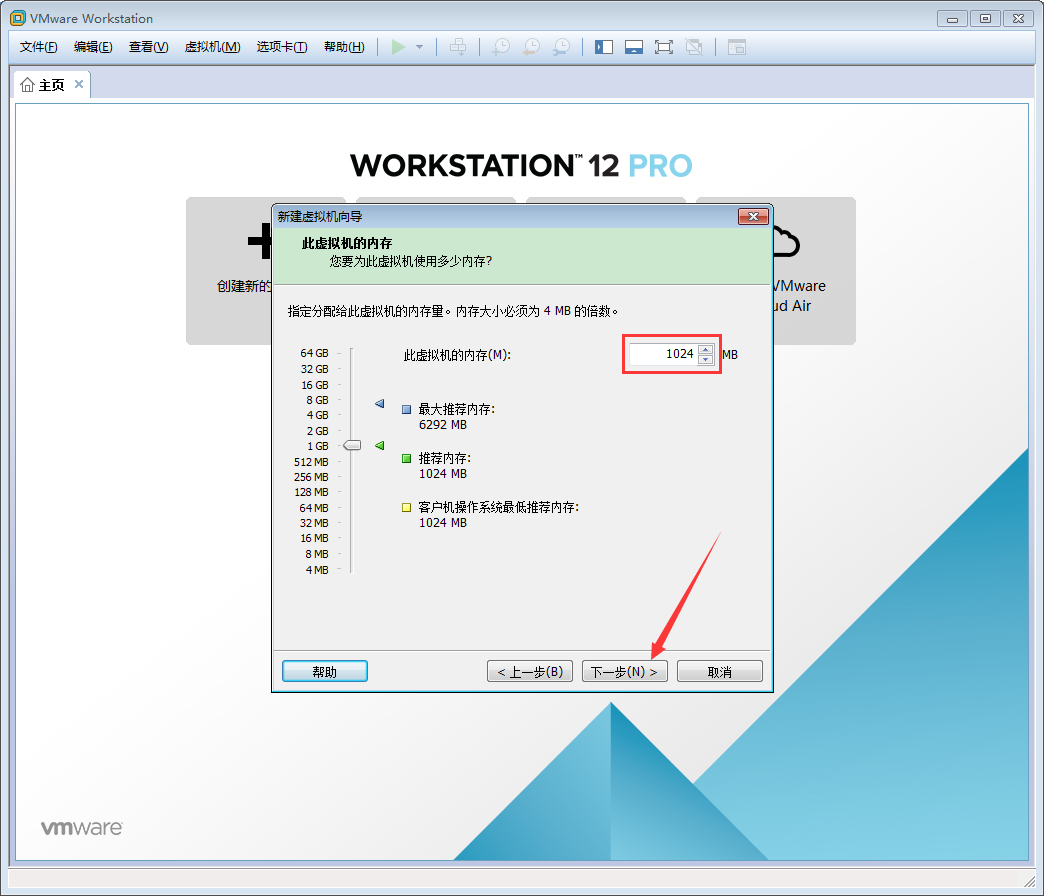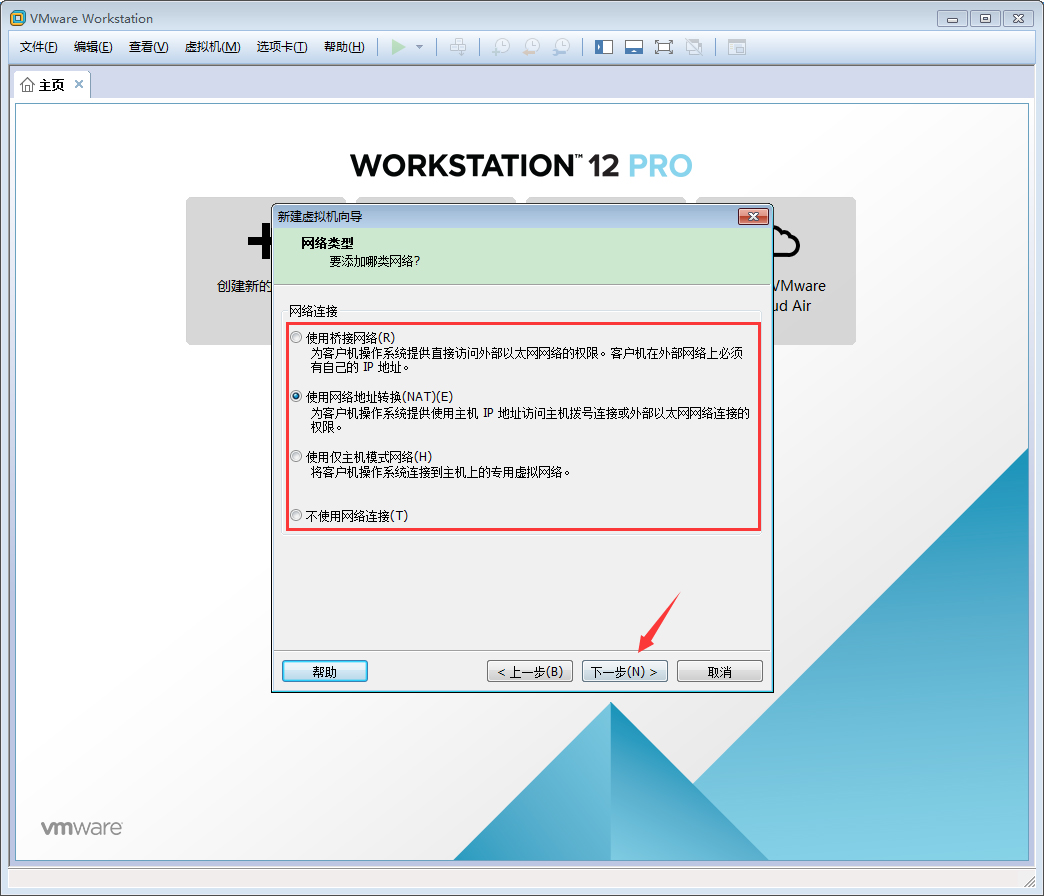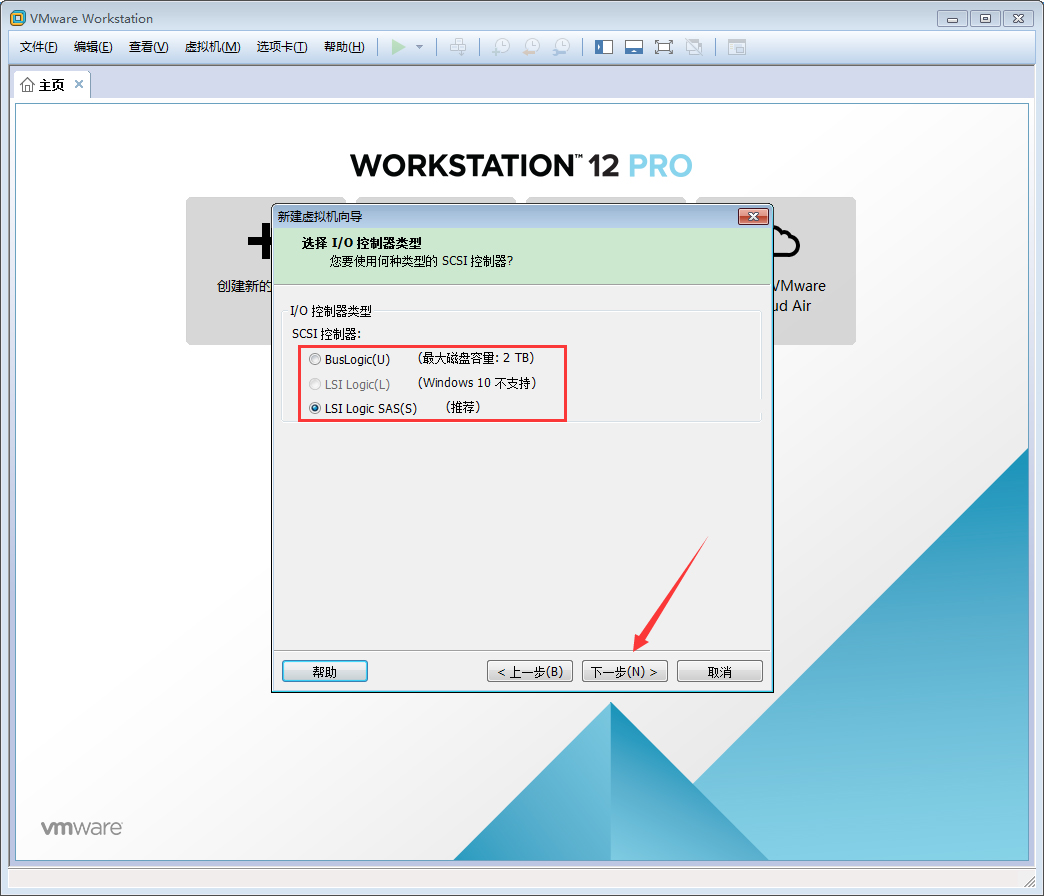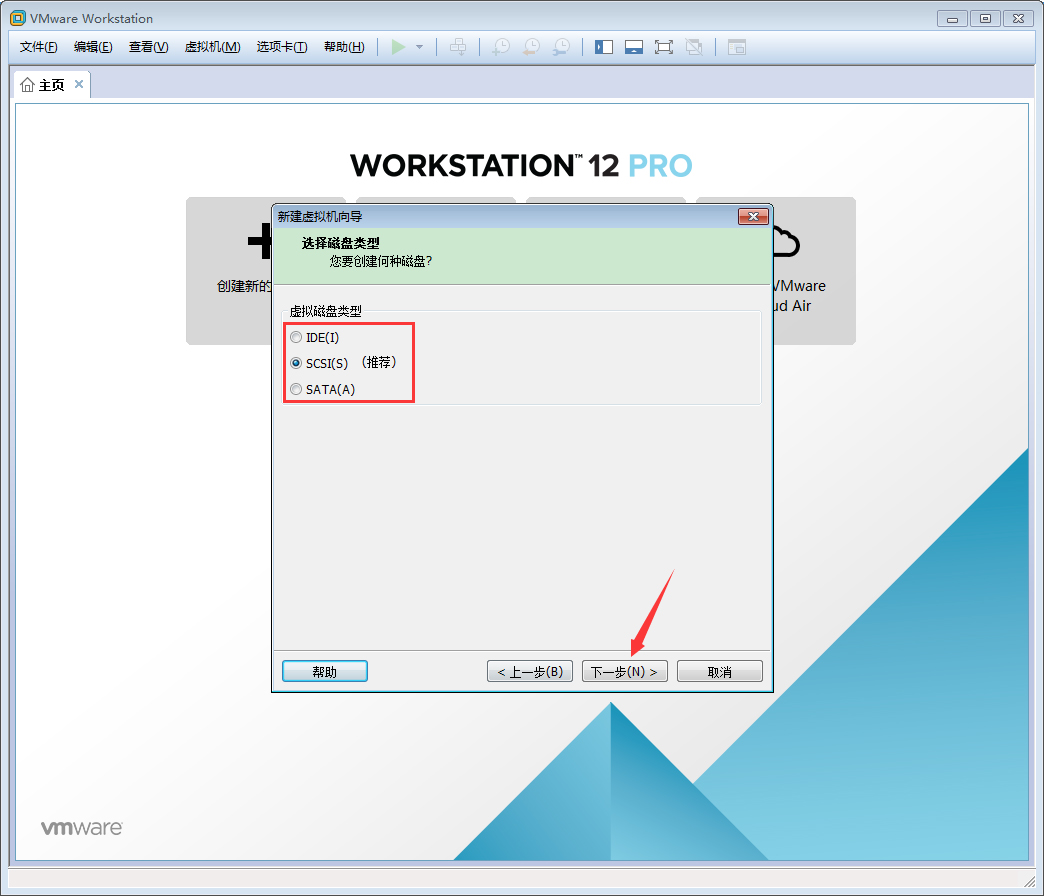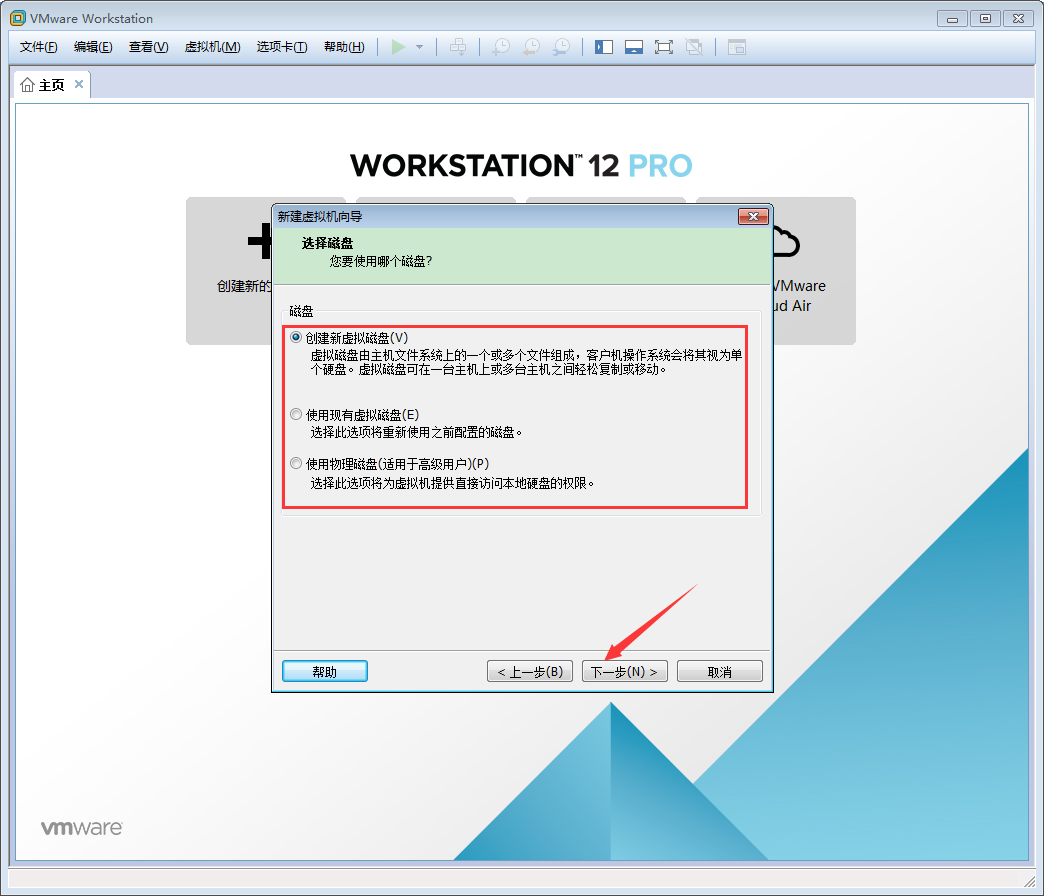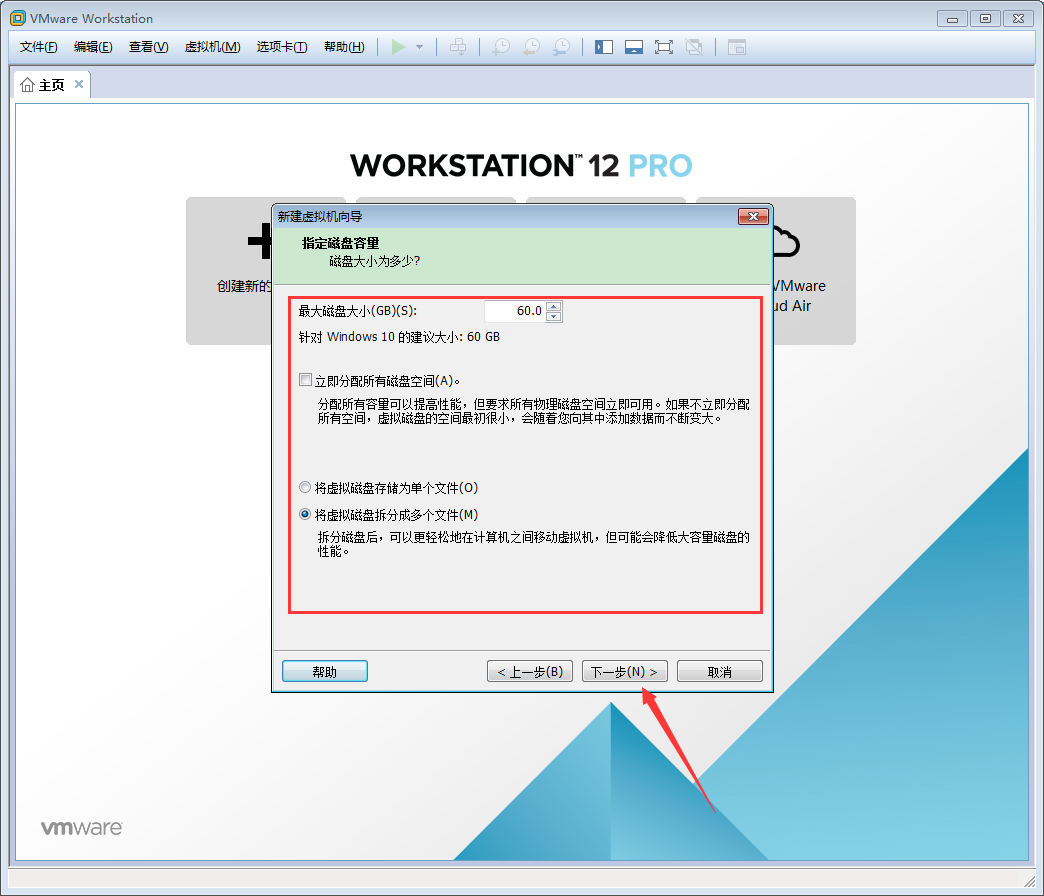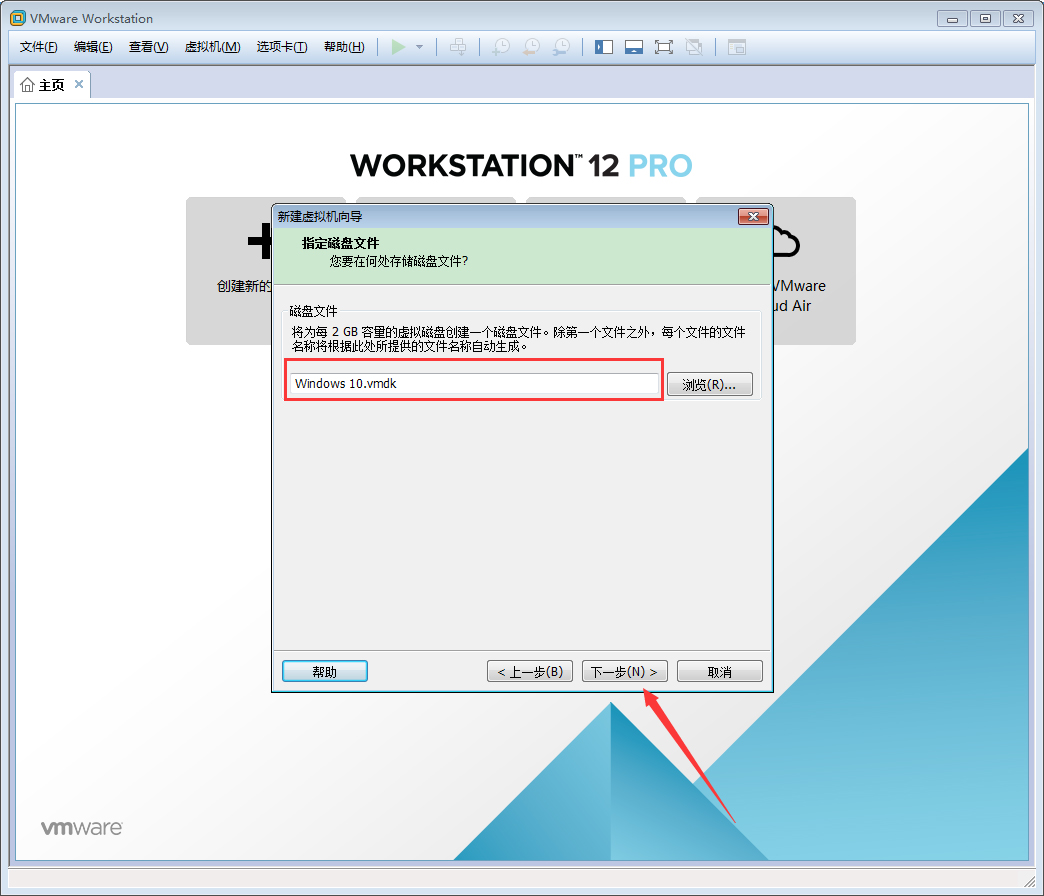VMware软件如何创建Win10虚拟机?VMware软件创建Win10虚拟机方法简述
|
谈及VMware软件,相信那些在日常工作中经常会用到虚拟机的朋友都不会觉得陌生。不过,许多刚刚接触该软件的朋友,其实并不清楚借助VMware软件该如何创建Win10虚拟机!针对这一情况,小编带来了VMware软件创建Win10虚拟机方法简述。 方法步骤 打开VMware软件,点击主页中的“创建新的虚拟机”图标; 选择希望使用什么类型的配置,这里以“自定义”为例; 点击“下一步”; 调整虚拟机硬件兼容性后,点击“下一步”; 选择安装来源后,再次点击“下一步”;(注:这里以安装程序光盘映像文件为例) 选择客户机操作系统及版本后,点击“下一步”; 为虚拟机命名、设置存储位置后,点击“下一步”; 选择固件类型,点击“下一步”; 调整处理器配置后,点击“下一步”; 制定分配给虚拟机的内存量,点击“下一步”; 选择要调价何种网络后,点击“下一步”,这里以“使用网络地址转换”为例; 依情况选择要是用何种SCSI控制器,点击“下一步”; 选择要创建何种磁盘,点击“下一步”; 选择要是用哪个磁盘,点击“下一步”; 指定磁盘容量,选择是否拆分磁盘后,点击“下一步”; 选择磁盘文件的存储位置,点击“下一步”; 最后,点击“完成”即可。 |