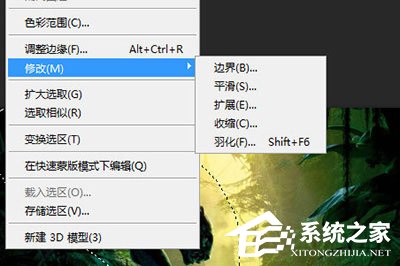PS怎么加强光照效果?PS加强光照效果的方法
|
PS是一款大家在平时生活中经常使用的一款办公编辑图片的软件,那你知道PS怎么加强光照效果的吗?接下来我们一起往下看看PS加强光照效果的方法吧。 方法步骤 1、用【套索】工具选中这个豹子; 2、选中后点击【选择】-【修改】-【羽化】(快捷键SHIFT+F6)。将羽化的像素调整到90; 3、然后新建一个图层,点击【编辑】-【填充】(快捷键SHIFT+F5),填充内容为白色; 4、这样豹子的身上就覆盖了白色的一片; 5、按CTRL+D取消选择,并将这个白色的图层的混合模式选择为【叠加】; 如此一来,这只豹子的的光照效果就被你加强啦,不会影响图像中其他物体的光照效果。 以上就是PS怎么加强光照效果的全部内容,按照以上的方法操作,你就能轻松的掌握PS加强光照效果的方法了。 |