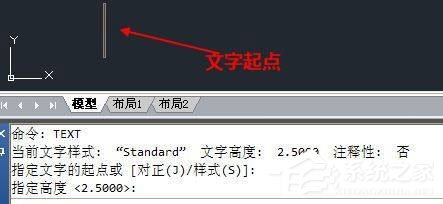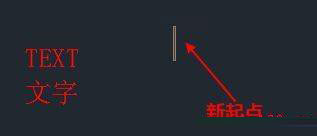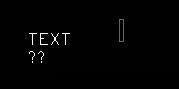AutoCAD2016快速入门:添加文字
|
很多时候,我们在使用AutoCAD绘制图纸的时候,都会添加一些文字,对图纸的一些重要内容作出说明。在CAD中存在两种文字一种是多行文字,另一种则是单行文字。那么,AutoCAD2016怎么添加多行文字及单行文字呢?下面,我们一起往下看看。 方法步骤 一、单行文字 顾名思义,单行文字,一个单行文字只有一行,在书写时可以一次性写多行,但每一行都一个独立的文字对象。单行文字输入和编辑都比较简单,常用语简单的文字注释、图框标题栏、表格文字等等。 1、在命令面板或工具栏单击单行文字按钮,或输入DT后回车,启动单行文字功能。 创建单行文字的时候注意观察命令行的提示,因为单行文字会提示指定位置、字高、旋转角度等,需要按照提示进行相应操作,不能执行命令后直接输入文字。 执行命令后,命令行会提示:指定文字的起点或 [对正(J)/样式(S)]: 这是告诉我们可以指定文字的起点,或输入参数来设置文字的对正方式和样式。我们先不管后面的选项,直接开始创建文字。 2、在图中某个文字单击确定文字的起点。 此时命令行提示:指定高度 《2.5000》: 这是告诉我们文字的默认高度是2.5,如果我们要修改文字高度,可以直接输入高度,也可以在图中通过取两个点来确定文字高度。 3、回车,使用默认文字高度。 命令行提示:指定文字的旋转角度 《0》: 通常情况下文字不用旋转,可以直接回车,如果文字有一定倾斜角度,可以输入文字旋转角度,或在图中拾取两点来确定文字的旋转角度。 4、回车,这次我们看到光标回到了我们刚才在图面上指定的文字起点处,如下图所示。 此时就可以输入文字了。 5、输入英文“TEXT”后,按空格键换行,如下图所示。 6、再输入中文“文字”,鼠标在屏幕上其他位置单击,如下图所示。 在有些版本的CAD里在输入中文后会出现如下图所示的现象。 TEXT可以正常显示,但中文的“文字”就会显示为问号。这是什么原因呢?这是因为当前使用的字体不支持中文,所以就出现了问号。 7、输入英文“CAD”,按回车键两次,结束文字输入。 在输入完文字后,有可能出现这样的情况:文字突然变的很小。出现这种状况不要觉得奇怪,当文字在当前窗口中高度太小时,CAD为了让我们能看得见文字,就自动将他放大了,等结束创建后,文字就恢复成正常的尺寸来显示。 二、多行文字 对于成段或成篇的文字,多行文字可很好地满足要求。比如,常用的技术说明文字。 1、单击多行文字按钮,或输入T后回车,启动多行文字功能。 2、在图中指定两个点,来指定文本范围。 3、在文字区域中输入文字,必要时可使用回车键换行。完成内容输入后,单击文本编辑面板上的“OK”按钮,完成多行文本输入。 如果你的CAD版本在单行文字输入中文时显示为问号,会发现在输入多行文字的时候不会显示为问号,这是因为在多行文字,如果当前字体不支持中文,在输入中文时,CAD会自动使用宋体。 |