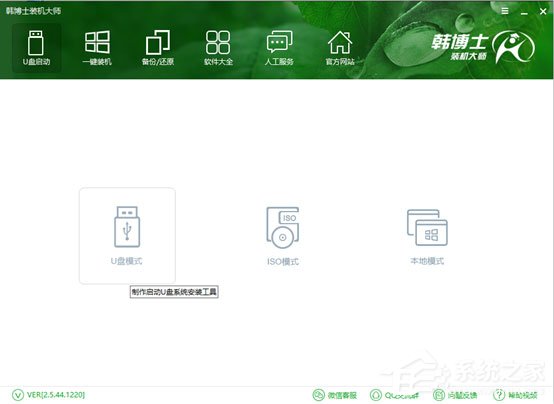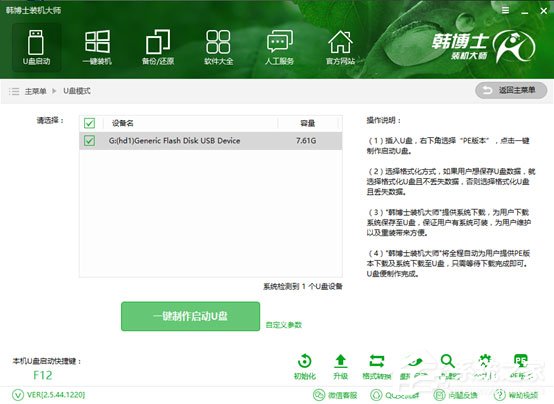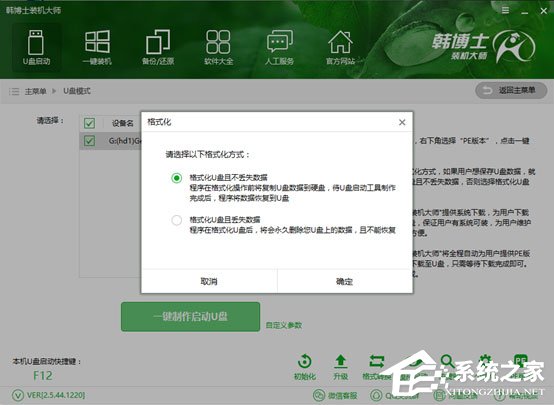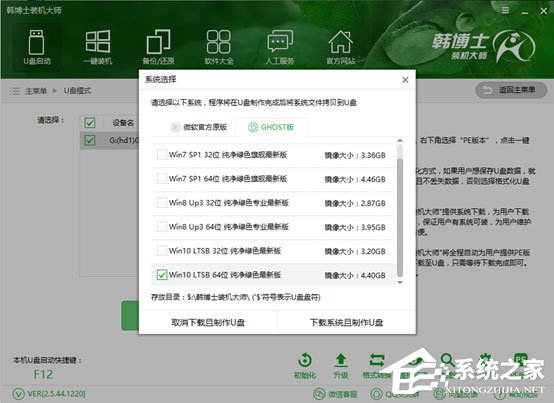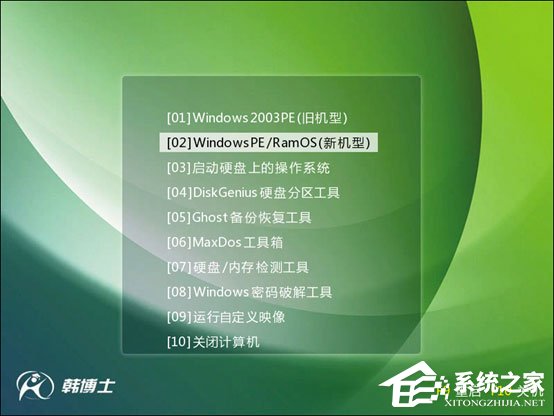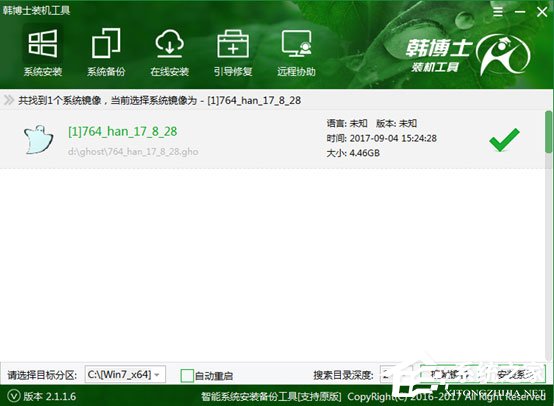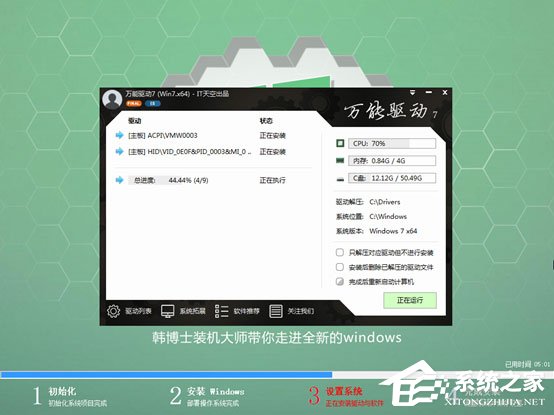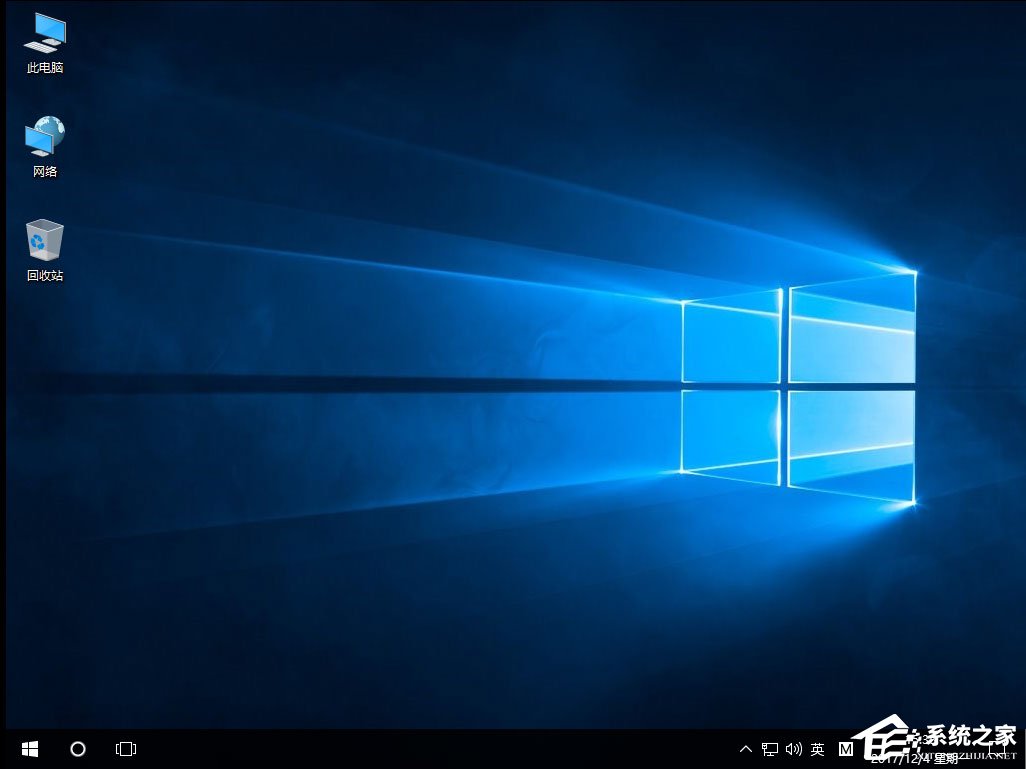韩博士装机大师怎么用?韩博士装机大师重装Win10系统教程
|
Win10系统自发布以来,所拥有的用户已经超越Win7系统,成为目前最受欢迎的操作系统。而尽管Win10的整体性能比其它操作系统高出很多,但同样还是会有各种各样无法解决的问题,需要重装才能解决。那么,重装Win10系统呢?很简单,使用韩博士装机大师即可。下面,我们就一起往下看看韩博士装机大师重装Win10系统的教程吧! 方法步骤 一、制作U盘启动盘 1、下载韩博士装机大师,下载完成后直接运行。在软件界面点击U盘启动选项,打开“U盘模式”; 2、然后插入U盘,勾选U盘,选择要制作的PE版本,推荐制作高级PE版本的启动U盘。然后点击一键制作启动U盘,进行U盘的制作; 3、接下来选择格式化方式,韩博士在制作启动U盘时,可以格式化U盘并保留U盘内原有的数据。然后可以选择系统进行下载并制作启动盘,韩博士提供了从xp到win10多个版本的系统,分为GHOST版和原版。在此选择GHOST版的Win10系统,无须激活。 二、重装Win10系统 1、接下来通过U盘启动快捷键,设置U盘为第一启动项,进入PE界面。根据电脑机型,选择旧机型或新机型,然后再根据电脑位数,选择进入32或64位的PE系统中; 2、接下来打开韩博士装机工具,选择目标分区,勾选U盘内的系统,点击安装系统即可开始系统重装。在此过程中请保证不断开电源,并在系统安装完成后拔掉U盘; 3、系统重装完成后,重启电脑进行系统部署,并安装相应驱动,以免驱动缺少出现系统问题。系统部署完成后,即可进入系统,系统重装完成。 |