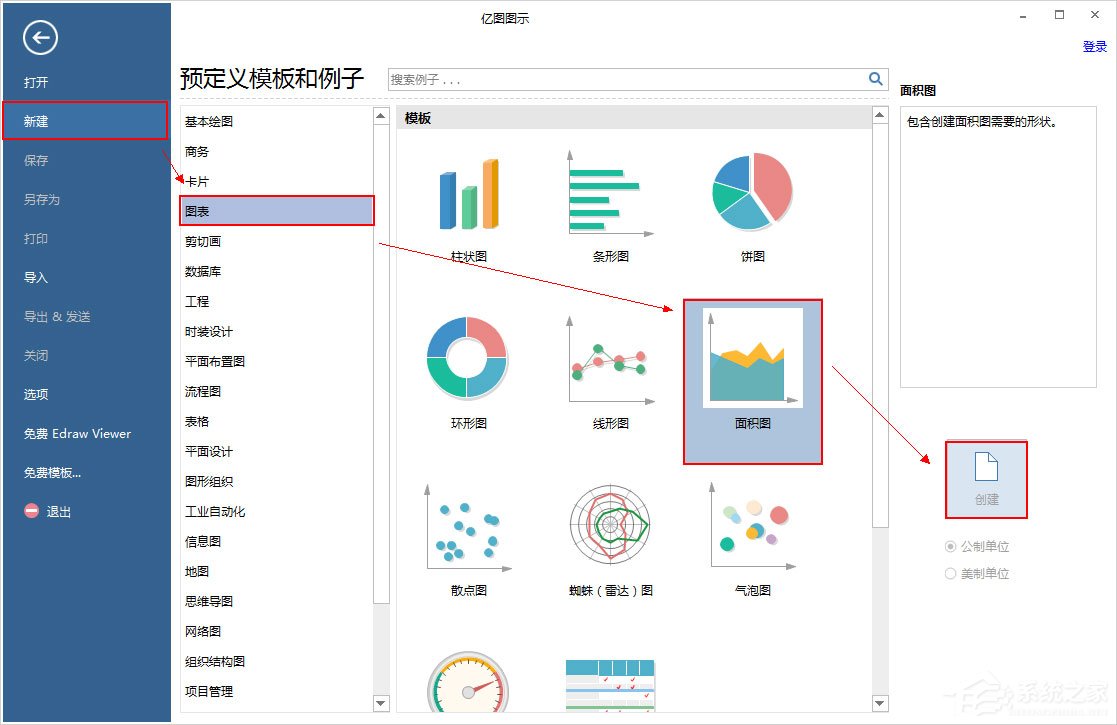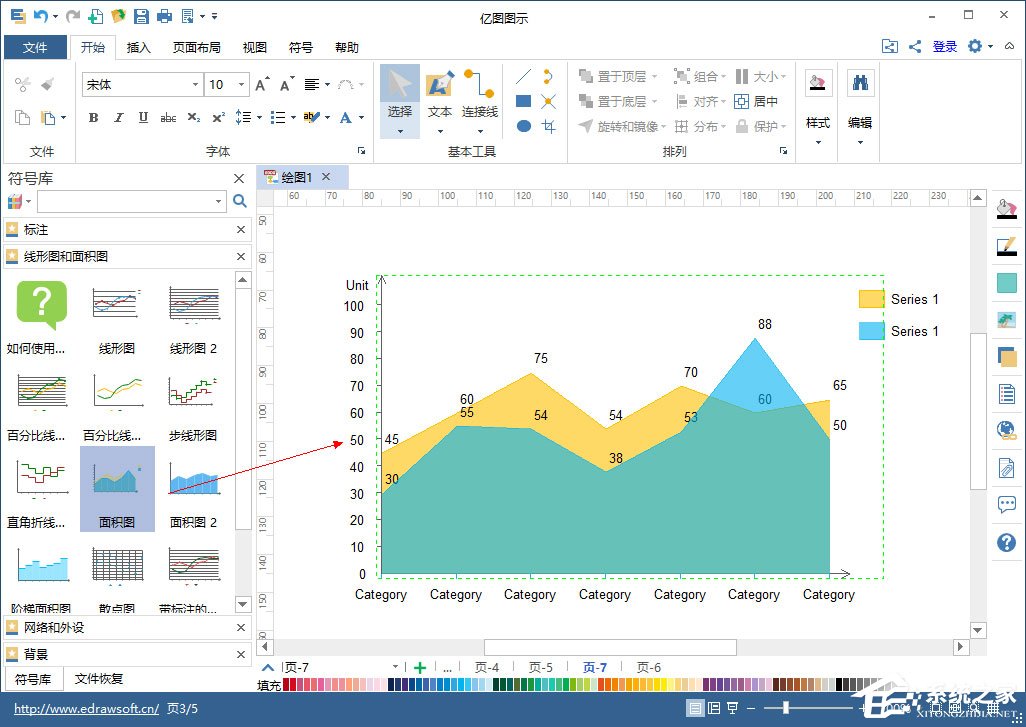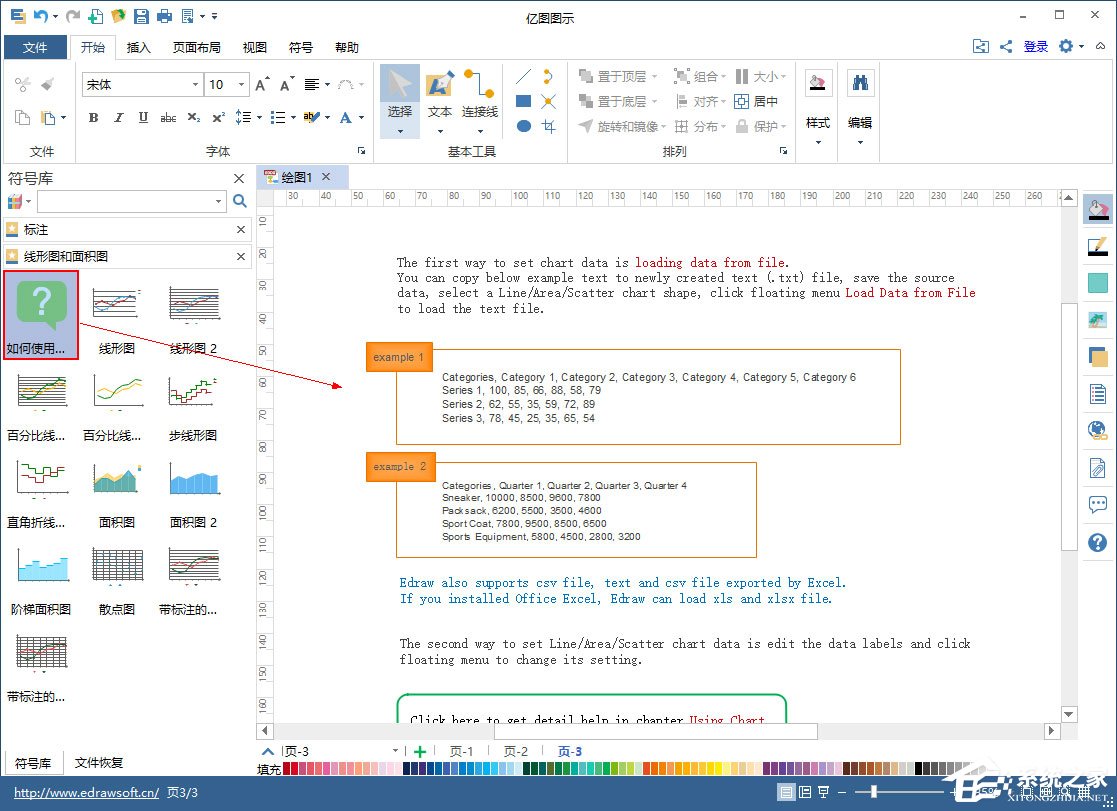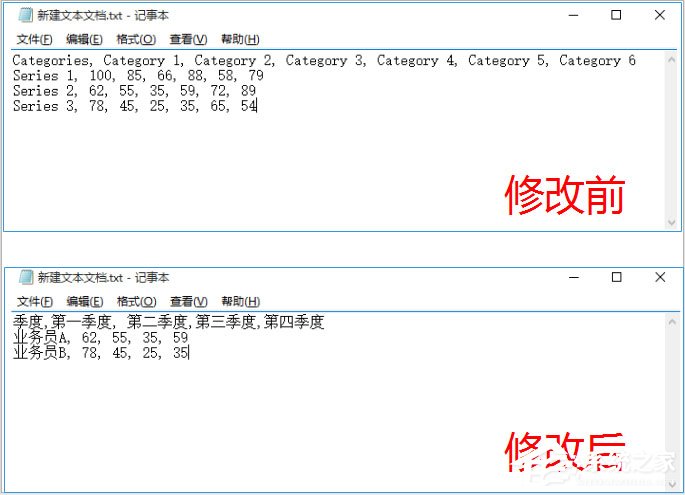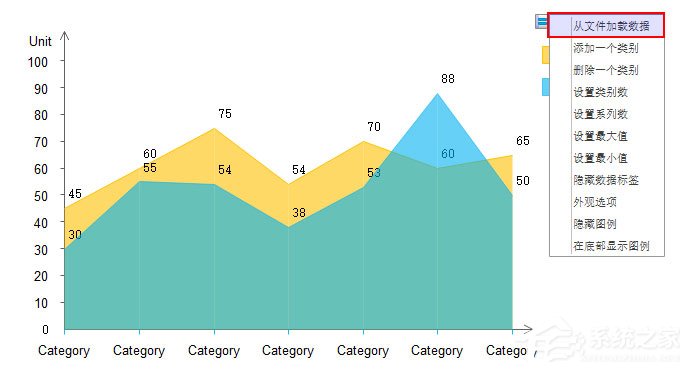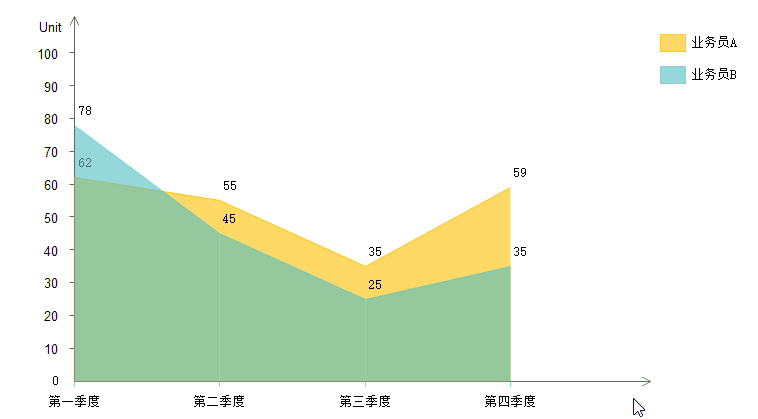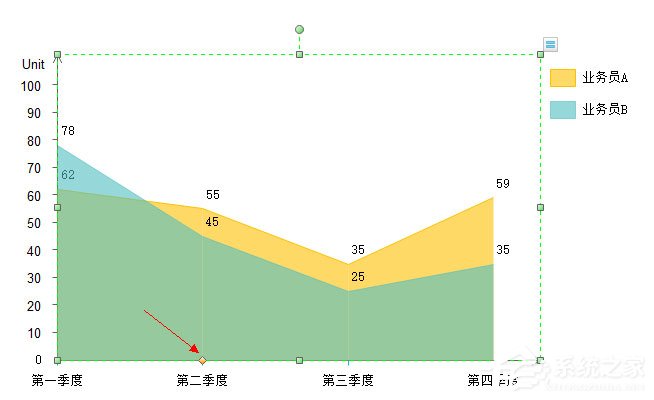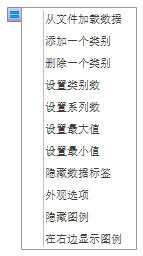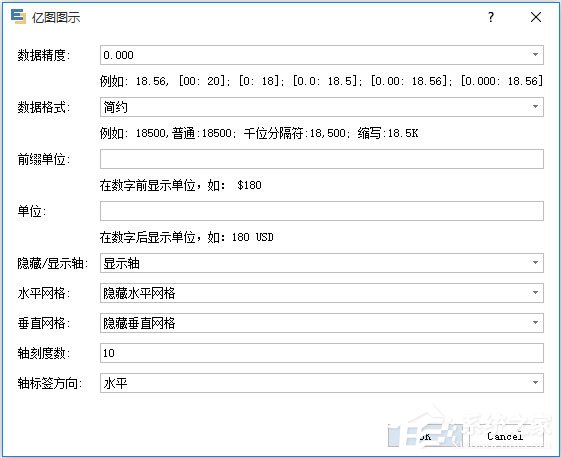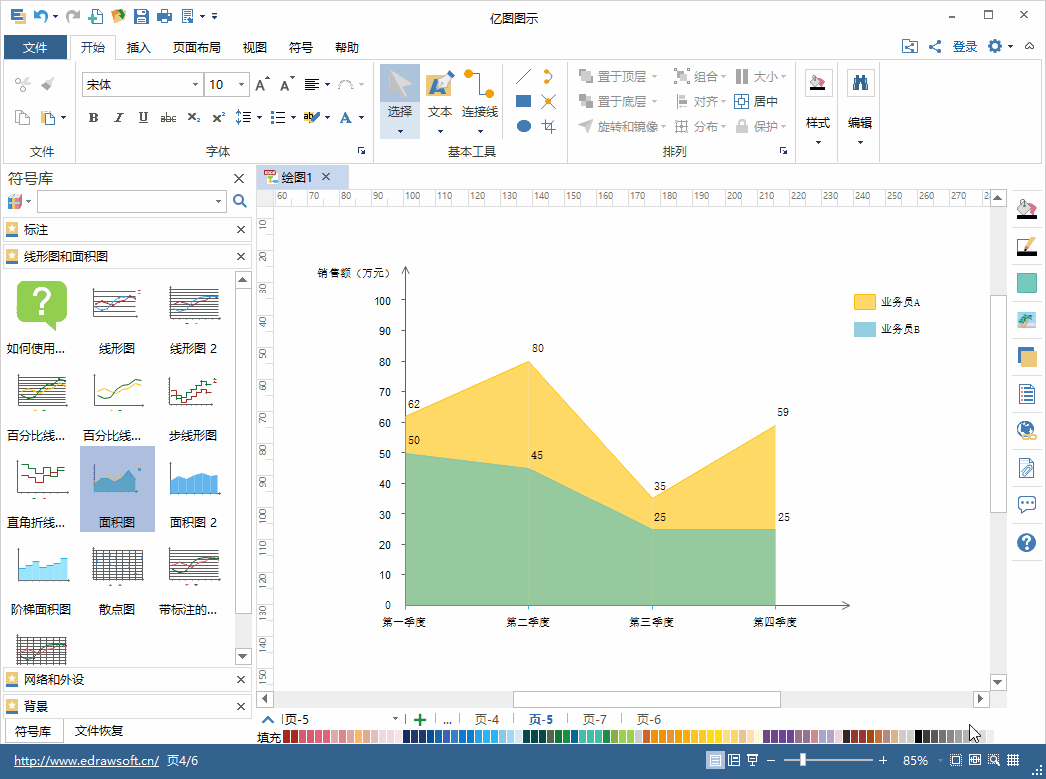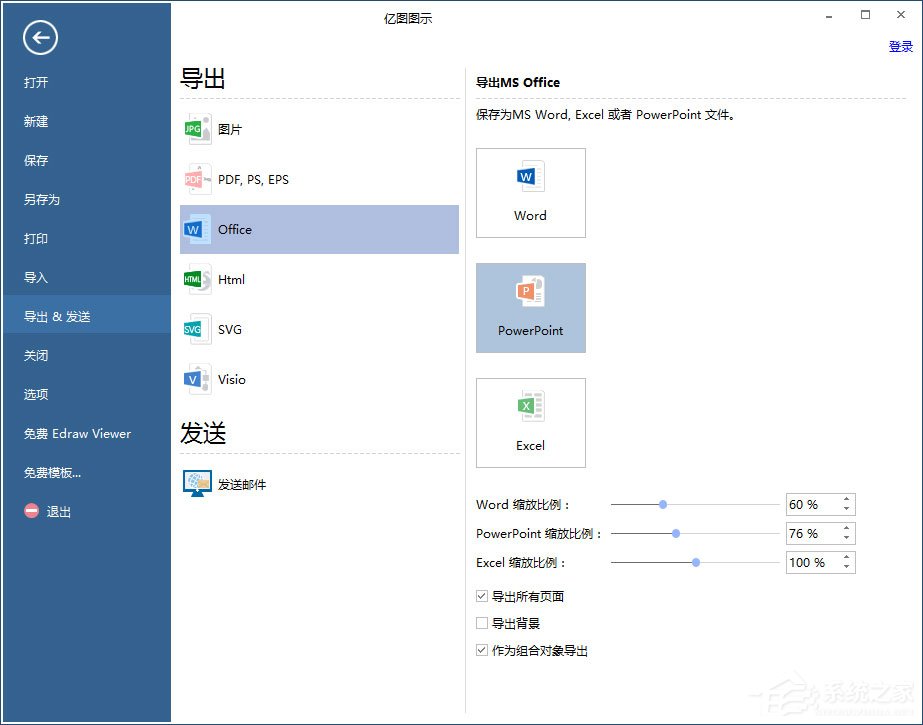Edraw Max怎么画面积图?亿图图示画面积图的方法步骤
|
在前面的教程中,小编已经跟大家介绍了使用Edraw Max绘制电路图、机架图、以及数据模型图的方法,接下来,小编要继续为大家介绍Edraw Max绘制面积图的方法,面积图又叫区域图,用于强调数量随时间变化的程度。有兴趣的朋友请随小编一起往下看看。 方法步骤 一、创建面积图 打开亿图图示软件,选择“新建”——“图表”——“面积图”——“创建”,点击创建,就可以启动绘图画布。 二、绘制面积图 如果不借助模板或符号,从零开始绘制面积图,是比较复杂的。使用者可以从左侧符号库中,选择合适的面积图模板,用鼠标拖动至画布中,即可添加完成。 三、从文件加载数据 亿图图示软件支持使用者批量导入数据,一键生成面积图。具体的操作方法如下: 1、打开数据模板:新建一个空白页面,将符号库中的“如何使用”拖动至画布。复制“example 1”或“example 2”中的文本内容。 2、编辑外部数据:在电脑本地新建txt记事本,将复制的文本内容粘贴于此。对该模板文本进行编辑,第一行是类别的名称,从左到右,依次填写。第二行至第n行是系别,第一列内容为名称,其它列为数据。值得注意的是,每一处内容,都需要用逗号间隔开。编辑完成后,保存文本。 3、导入数据:在图表编辑画布里,鼠标移近图表,即可出现浮动按钮。点击第一项“从文件加载数据”,并选择刚才编辑好的文本,即可一键导入。 4、检查数据:数据被加载后,即生成新的面积图。如果发现其中数据有误,可以双击文本内容,进行修改。每一次数据的修改,面积图覆盖的区域也随之发生改变。 5、调节面积图大小:鼠标拖拽黄色的控制点,可以左右调节面积图的宽度。 四、面积图的高级设置 浮动按钮里,除了可以从文件加载数据,还可以对面积图进行高级设置。 1、添加/删除一个类别:点击之后,在面积图的轴向会自动增加或减少一个类别。 2、设置类别数/系别数:与每次只添加一个不同,此功能只要输入任意数值,就可以生成你想要的类别数或系别数。 3、设置最大值/最小值:自定义左侧竖轴的数据范围,本例中的最大值为100,最小值为0。自定义设置的时候需要考虑实际值,尽量让面积图呈现的更为合适、美观。 4、隐藏数据标签:点击之后,将屏蔽面积图上的所有数值。 5、隐藏图例:点击之后,将屏蔽面积图上的所有图例。 6、在右边/下面显示图例:可以定义图例的显示位置,可以选择在右边或者是在下面。 7、外观选项:设置的选项较为丰富,可以修改数据精度、数据格式、前缀单位、后缀单位、是否显示轴、是否显示网络以及轴刻度数等等。 五、面积图颜色修改 如果对系统自带的颜色不满意,可以自行定义配色。首先要选中示例的颜色,然后在底部“填充条”选色替换即可。 六、导出多种格式 亿图图示支持绘图作品导出为多种的格式类型,比如图片、PDF、Office、Html、Visio等等。面积图常用于幻灯片中,而亿图图示的作品是可以导出为PPT格式,并能与PPT软件巧妙兼容。 |