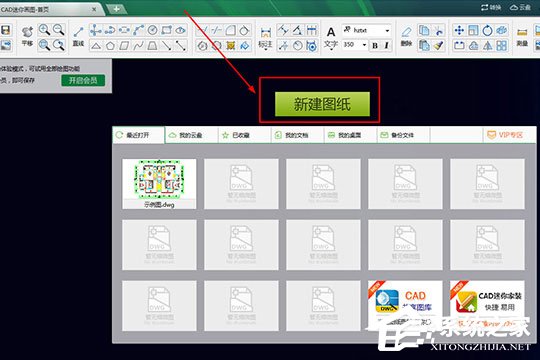CAD迷你画图如何画连续弧线?绘制连续曲线的方法
|
CAD迷你画图是一款专业的绘图工具,可以帮助用户更好的制作CAD图,那你知道在迷你画图如何画连续弧线的呢?接下来我们一起往下看看绘制连续曲线的方法吧。 方法步骤 1、首先需要先进入到CAD迷你画图的主界面内,大家可以打开现有的图形文件,也可以新建一个图形进行绘图,小编默认点击“新建图纸”选项进行新图纸的创建; 2、既然要画连续弧线,那么工具肯定是必不可少的,直接在上方选择“样条曲线”功能快速创建样条曲线; 3、用户可以指定弧线的起始点,第一次移动鼠标时,此曲线还是直线状态,通过选择下一个确定的点,可以发现弧线的角度也随着两点间的距离发生了变化; 4、根据自己的需要选择点击多个点调整弧线的长度与角度,达到连续弧线的效果,当选择点与上个选择点处于垂直或水平的状态时,其中两个相邻的线条将变为黄色,从而让你更加直观的进行绘制;如果你在绘制过程中选错了绘制点,则可以点击键盘上的“Ctrl+C”组合键返回上一步的起始状态; 5、小编简单的绘制了一个螺旋形的弧线,其中绘制点的数量都达到了十三个,当你觉得某个曲线的线条不准确时,则可以通过调节控制点进行微调,此操作也是可以在绘制完成后进行的。 以上就是CAD迷你画图如何画连续弧线的全部内容,按照以上的方法操作,你就能轻松的掌握CAD迷你画图绘制连续曲线的方法。 |