|
用WPS文字进行日常办公,编辑一些下发通知类的文件时,通常都需要带有红章,没有现成公章的你,是不是又要着急了?其实,你可以利用WPS文字,来给文档的落款处添加电子红章,今天我们就来教大家这个小技巧,跟着小编一起来学习利用WPS制作电子公章的方法。
方法步骤
1、打开WPS,新建一个Word文档,进入Word文档后,点击菜单栏中的【插入】,接着,点击工具栏中的【形状】,点击【椭圆】形状。
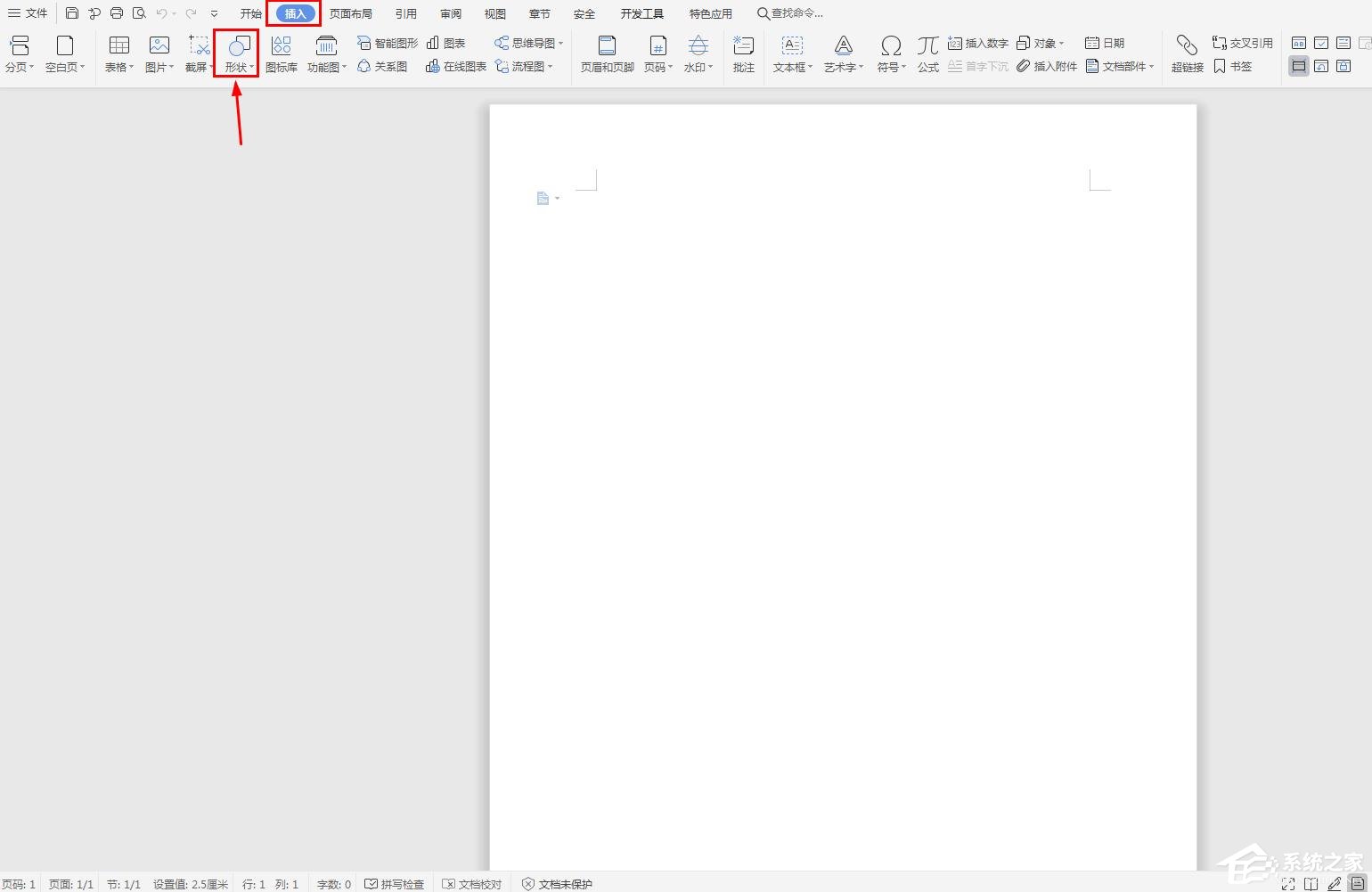

2、在桌面上拖动鼠标,插入一个正圆,鼠标右键点击正圆,点击【设置对象格式】选项。
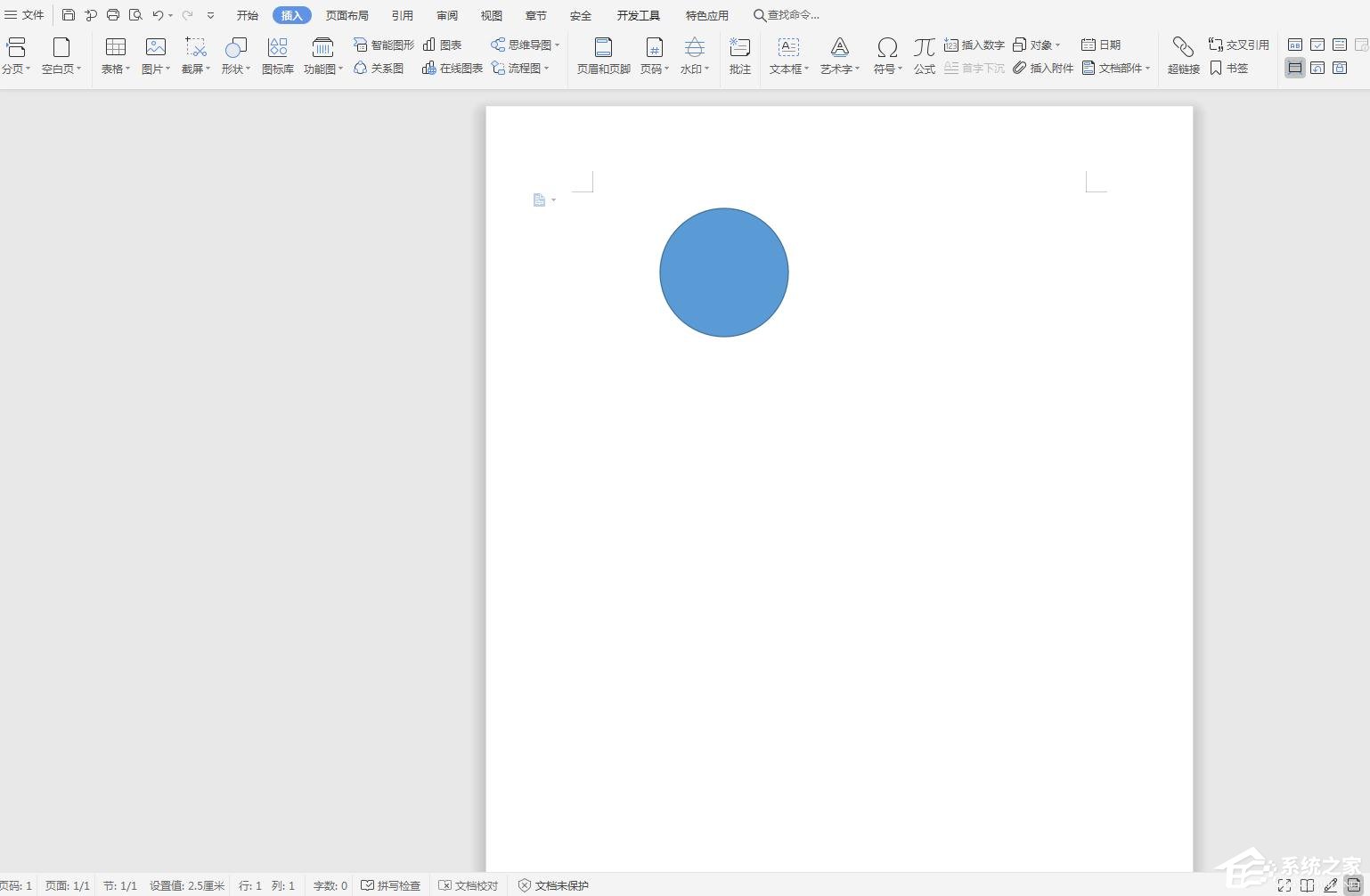

3、在页面右侧可以设置正圆的填充颜色和线条颜色,印章一般是红色的,所以我们这里使用的也是红色。
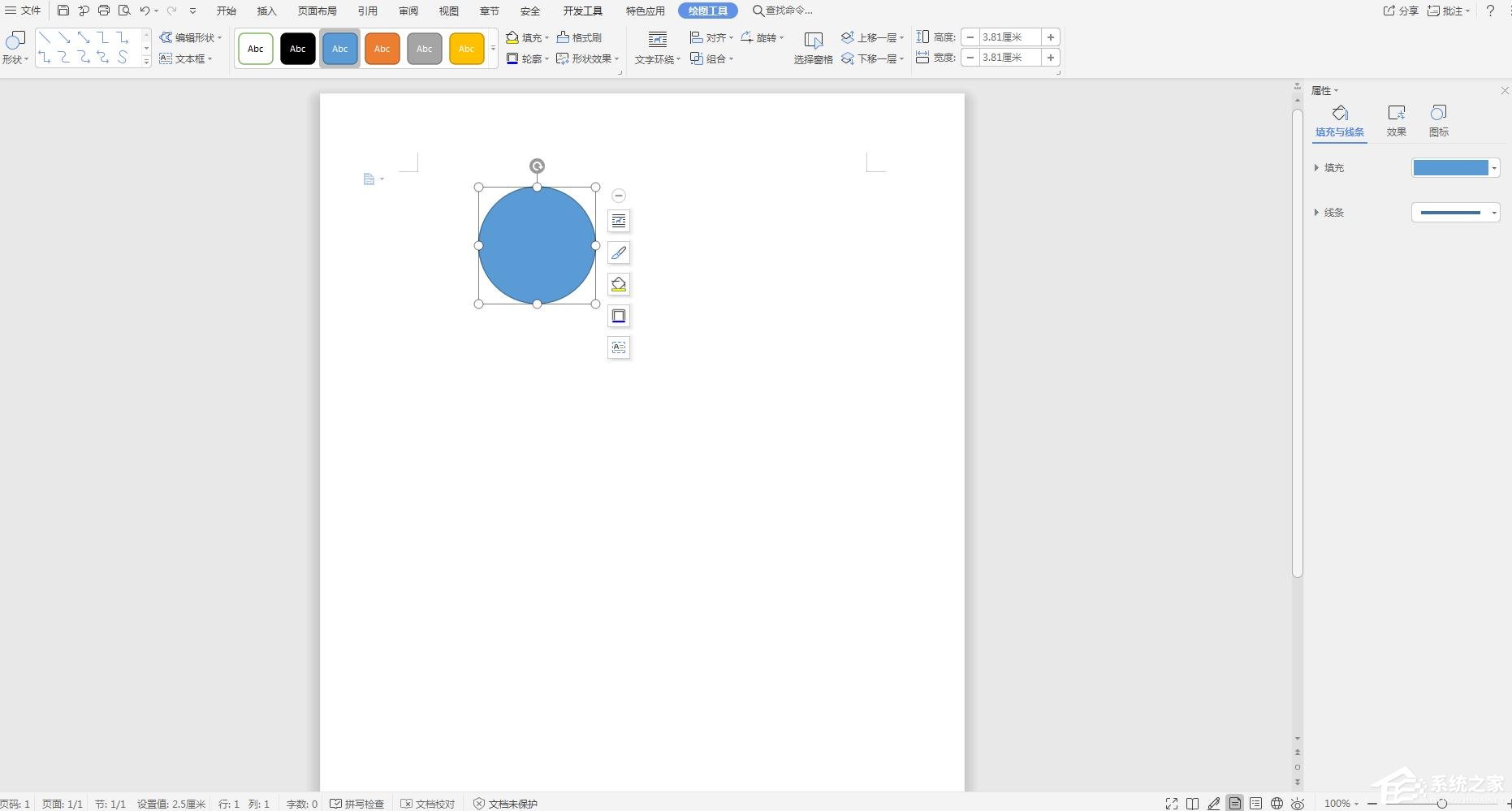

4、在插入工具栏中点击【艺术字】,把印章中的内容编辑成艺术字,在右侧可以设置艺术字的文字格式,把艺术字放在我们画好的正圆中。
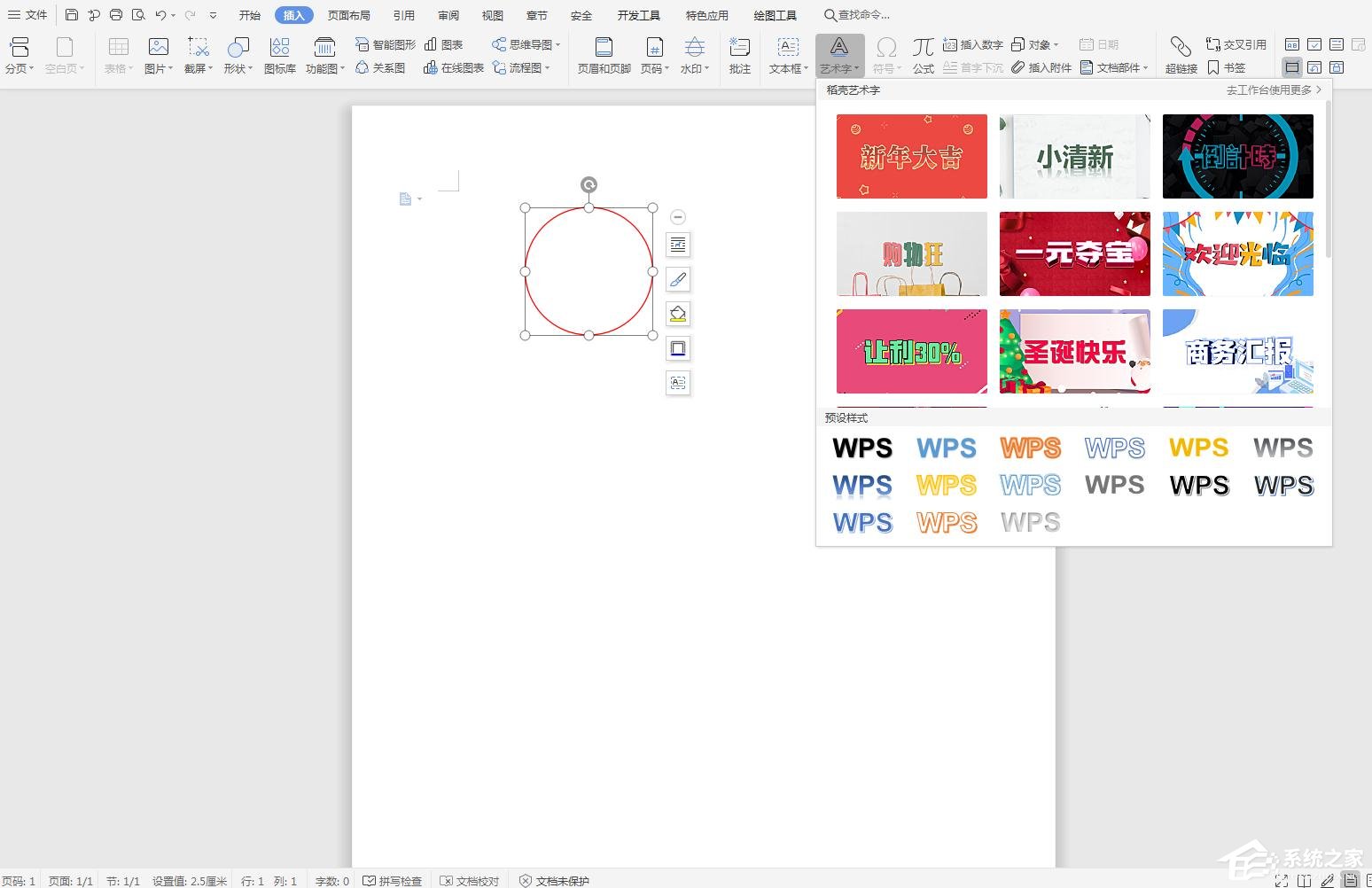
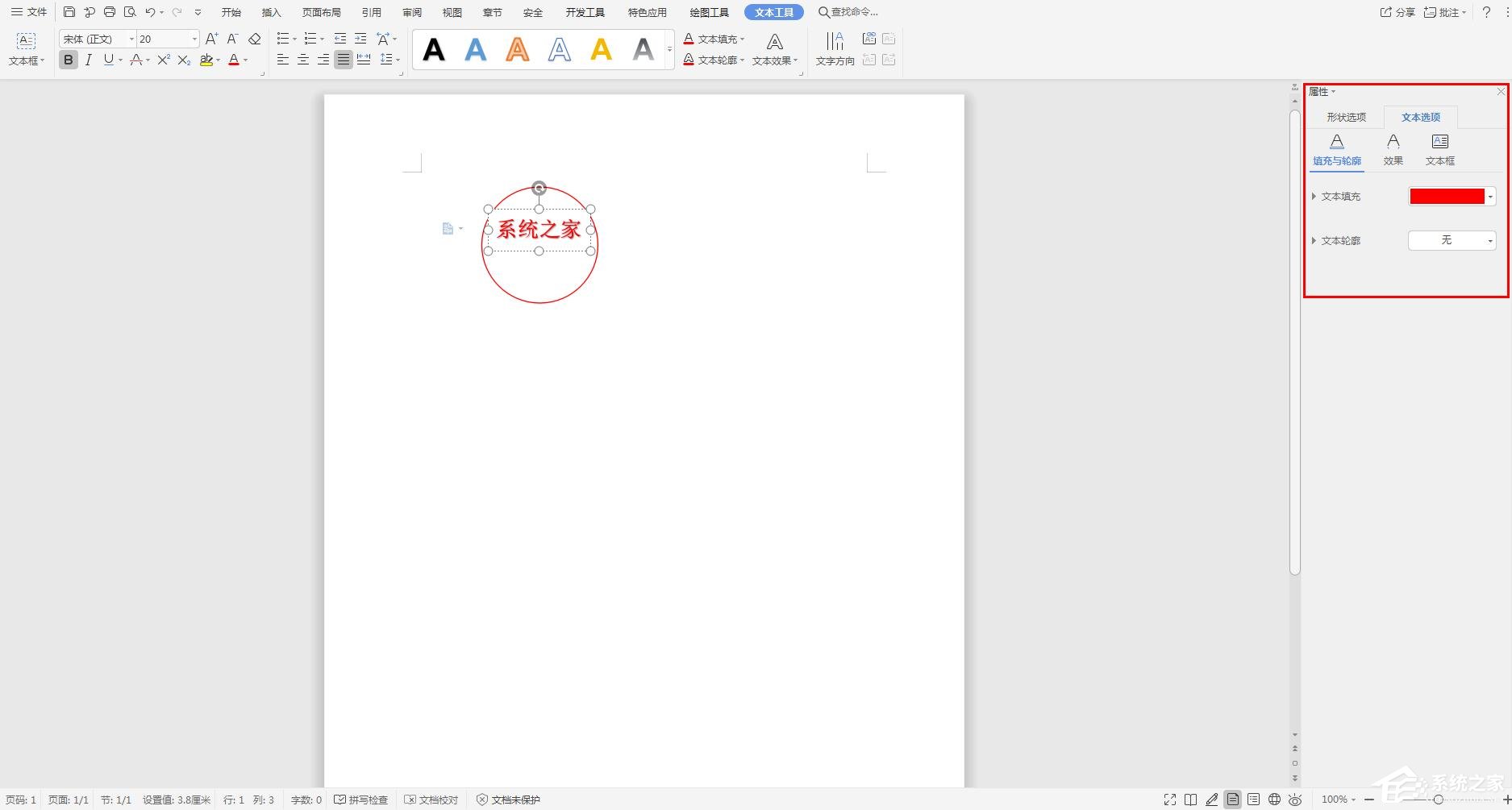
5、最后,我们再插入一个星星的形状,设置星星的颜色填充和位置,我们的电子印章就做好了。
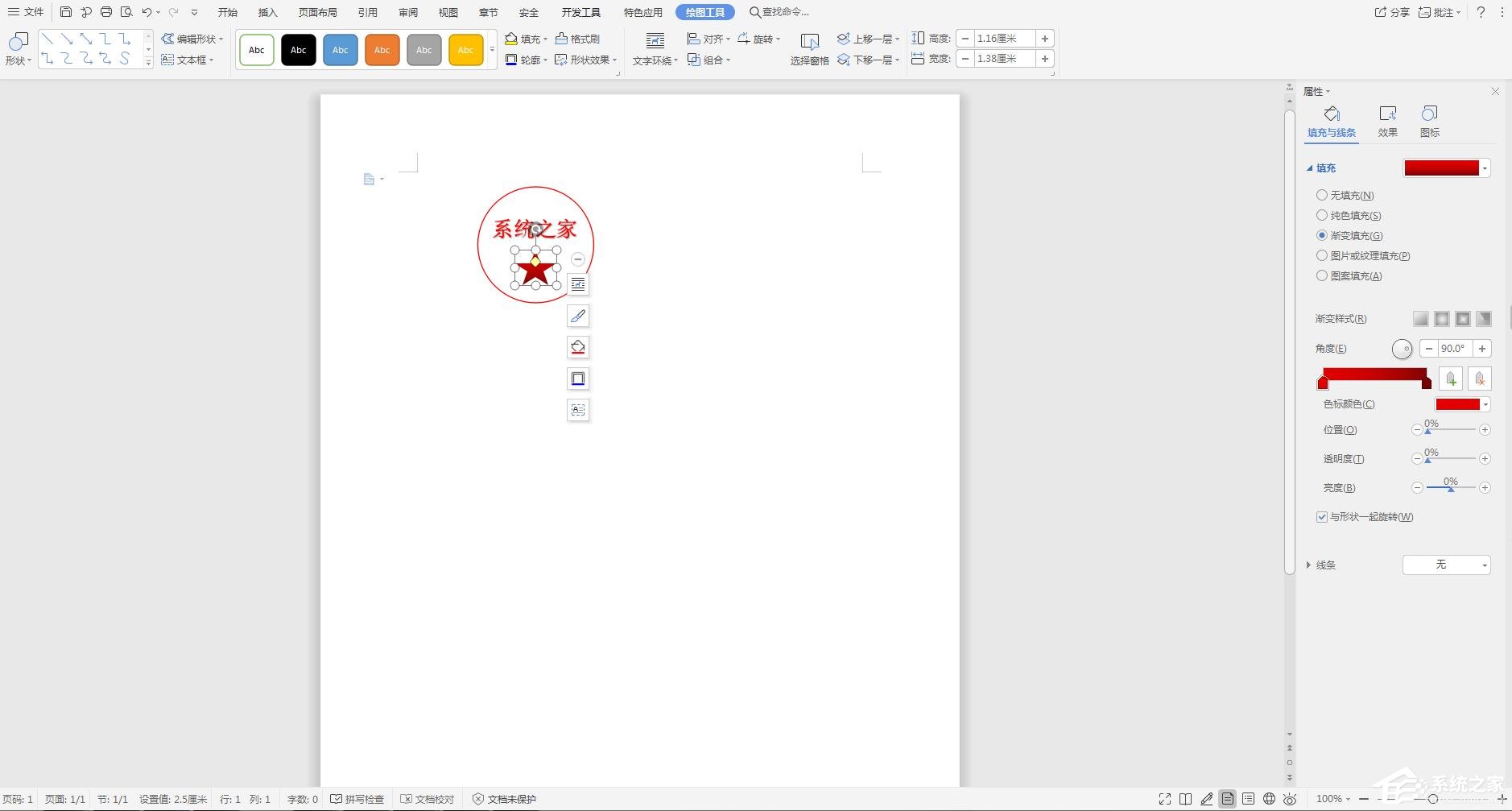
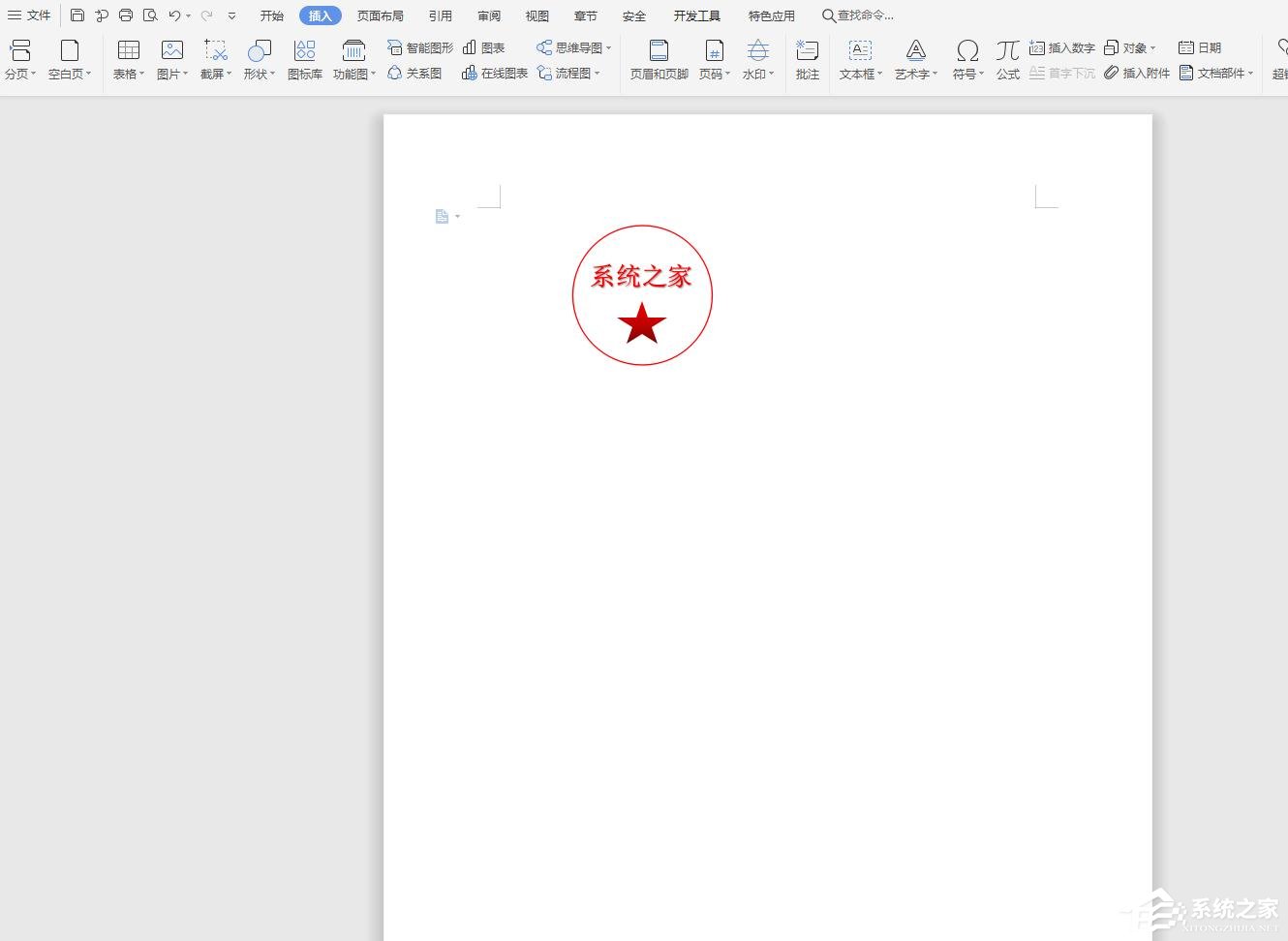
简单来说,就是先在Word文档中,先插入一个圆形,再插入【艺术字】,编辑印章的内容,设置艺术字的格式,最后,插入一个星星图形,设置图形的格式和位置,这样就可以再wps里制作电子公章,希望对大家有所帮助。 |