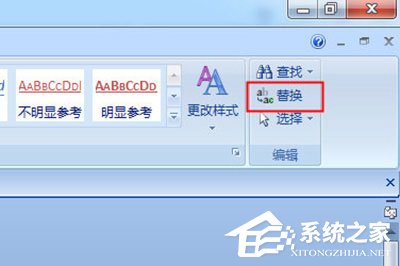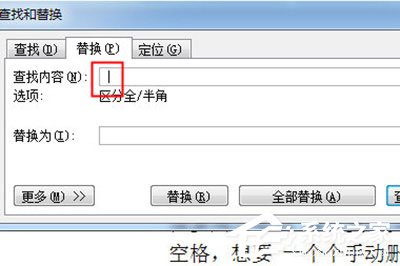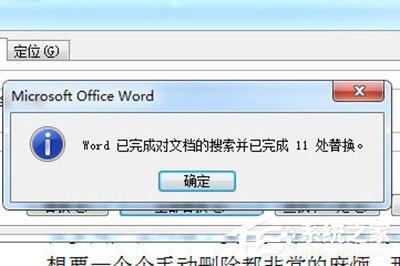Word怎么批量删除空格?Word批量删除空格的方法
|
Word是我们经常使用的办公软件之一,有时候我们遇到文章内一些空格,很是心烦,你知道Word怎么批量删除空格的吗?接下来我们一起往下看看Word批量删除空格的方法吧。 方法步骤 1、首先将文章粘帖在Word中。发现文本中存在着非常多的空格; 2、然后点击上方【开始】,在右边的工具栏中用【替换】(快捷键CTRL+H),弹出替换窗口; 3、接着你在【查找内容】的输入框中直接敲一个空格进去,然后下面的【替换为】不用管; 44、最后点击【全部替换】即可,然后显示已经完成对文档的搜索并完成XXX处替换。返回你的文章内容,你就会发现原来的空格已经全部不见了; 5、如果你发现用这种方法还是无法删除空格,那么就再次打开替换窗口,然后点击左下角【更多】,在下方【特殊格式】中选择【空白区域】或者【不间断空格】,然后再次【全部替换】即可。 以上就是Word怎么批量删除空格的全部内容,按照以上的方法操作,你就能轻松的掌握Word批量删除空格的方法了。 |