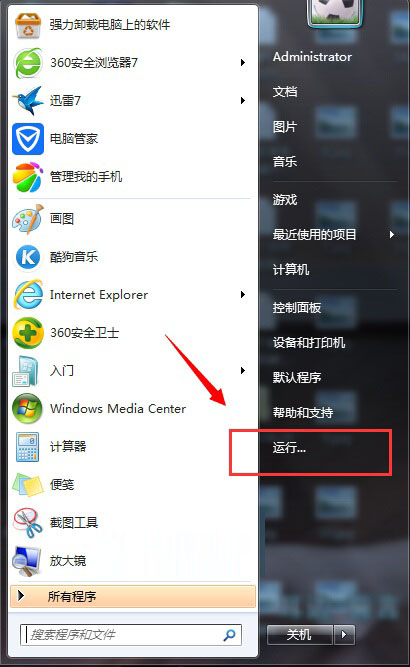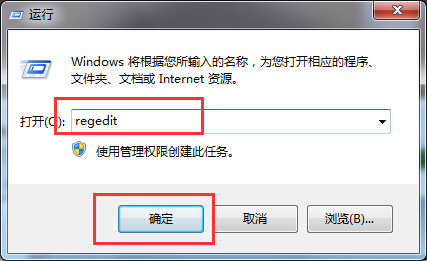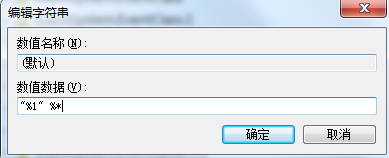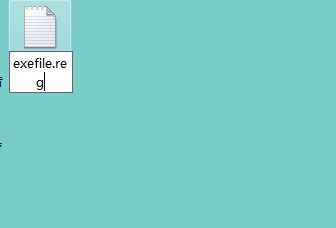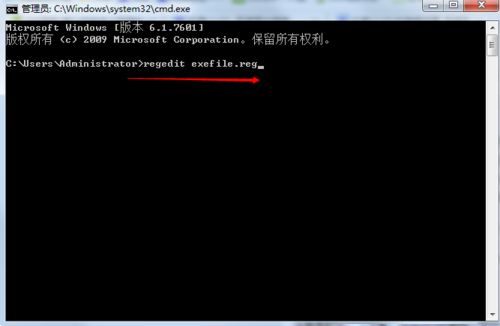如何解决风林火山Win7系统.exe文件无法打开?浅析风林火山Win7系统.exe文件无法打开解决方法
|
在windows操作系统中.exe文件也是属于可以执行的问题件,一般情况双击.exe文件即可打开,但有用户在win7系统中遇到.exe此类型的文件无法打开的问题,并提示“无法找到C:***.exe文件”,相信不少用户也碰到类似问题吧,出现这种现象可能是注册表被恶意修改所致,这里小编为大家带来两种方法来修改或导入注册表。 风林火山Win7系统.exe文件无法打开解决方法: 方法一: 手动修改注册表: 1、打开电脑左下角开始菜单,找到【运行】点击打开; 2、在运行文本框输入【regedit】点击确定,进入注册表编辑器界面; 3、进入注册表定位到“HKEY_CLASSES_ROOTexefileshellopencommand”项下; 4、在右方找到默认值,将其值更改为【“%1” %*】,点击保存,重启电脑。 方法二: 手动导入注册表: 1、右键点击桌面空白区域,新建文本文档,打开将下方代码复制进去; regedit4 [hkey_classes_rootexefileshellOpencommand] @=%1 %* 2、将文件命名为【exefile.reg】,注意后缀名一定为.reg,点击保存双击导入注册表即可; 3、也可以打开命令行,输入【regedit exefile.reg】点击回车键,导入即可。 通过对注册表数值数据相关修改,那么遇到的.exe类型文件无法打开的问题也就轻松的得到解决,希望对大家遇到的无法找到。.exe文件有所帮助。 |