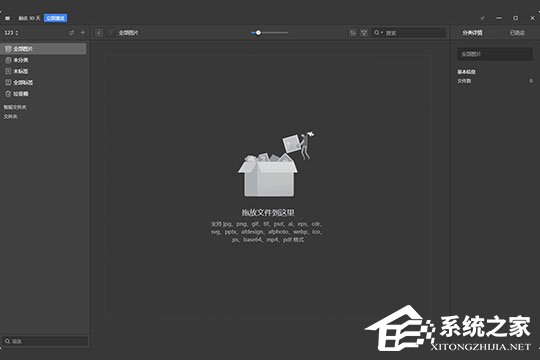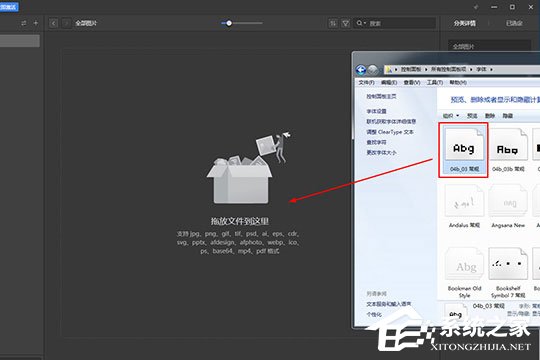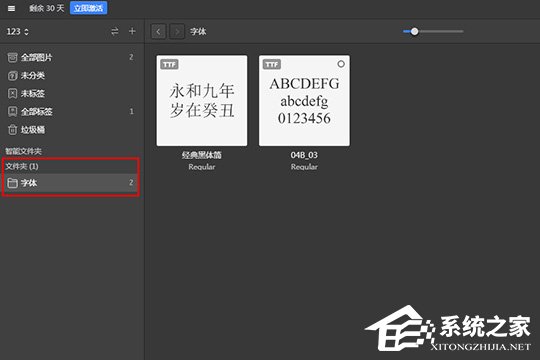Eagle怎么添加字体?Eagle添加字体的方法
|
Eagle是一款素材管理软件,它最近新推出了很多实用的新功能,你知道Eagle怎么添加字体的吗?接下来我们一起往下看看Eagle添加字体的方法吧。 方法步骤 1、首先需要先打开并进入到Eagle软件的主界面,在Mac的操作系统上有很多字体管理软件,但是在Windows平台上却没有好的软件进行管理,其实Eagle并不只是可以帮助你管理图片素材哦,它在最新的版本添加了字体添加与管理,不管你是想要重新下载管理新的字体,还是管理电脑中已经存在的字体,你都可以利用它来解决你的烦恼; 2、如果你想要添加电脑中已经存在的字体,就直接打开电脑中的控制面板,将想要添加到Eagle的字体直接拖动到Eagle的主界面中; 3、如果你想要将新下载过来的字体添加导入到Eagle中,只需跟上一步同样的拖动操作即可实现; 4、当用户添加了多个字体,可以在左边的文件夹新建分类,并且还可以在文件夹中设置标签,从而避免多个字体之间的混淆,方便用户在接下来的操作中对字体更好的进行管理; 5、字体添加完成之后,当我们有需要时,就可以直接在Eagle中启用字体,如果你的字体是下载并导入的,需要鼠标右键进行点击,将会出现一排可点击的功能栏目,这时候只需要点击其中的“开启”字体选项即可开启;如果用户的字体是电脑中已经存在的,可以直接点击字体右上方的“O”选项进行开启。 以上就是Eagle怎么添加字体的全部内容,按照以上的方法操作,你就能轻松的掌握Eagle添加字体的方法了。 |