|
我们在平时编辑Word文档的时候,偶尔会看到文档内容分栏的情况。如果我们不需要内容分栏,而是想要让内容直接一栏显示,该如何操作才能取消分栏呢?今天,本篇教程就教给大家一个在Word中取消分栏的小技巧,让我们一起学习一下吧。
Word取消分栏步骤:
首先,我们打开Word文档:
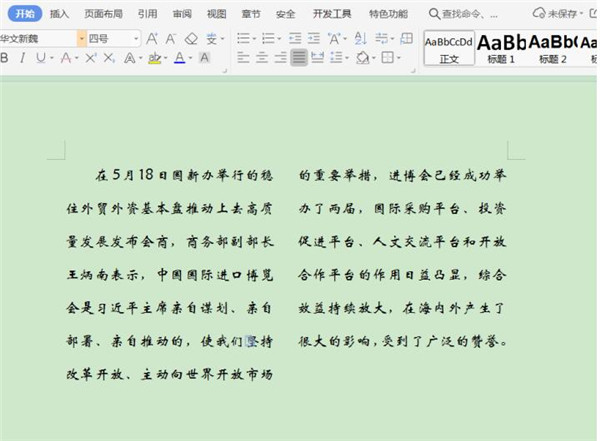
然后,我们切换到【页面布局】页面,单击展开【分栏】功能键,选中【更多分栏】选项:
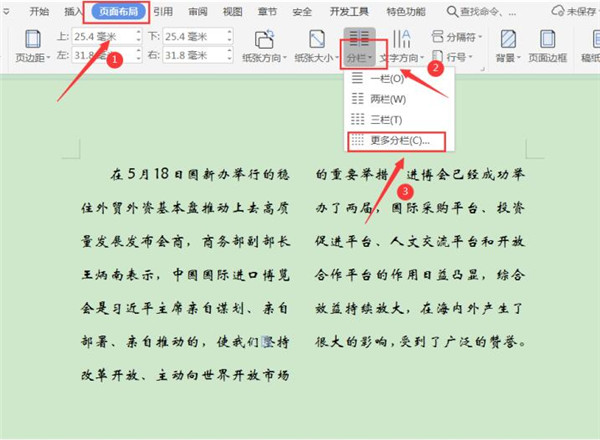
接着,在弹出的分栏面板中,我们预设为【一栏】,并在【应用于】处选择【整篇文档】,最后按【确认】即可:
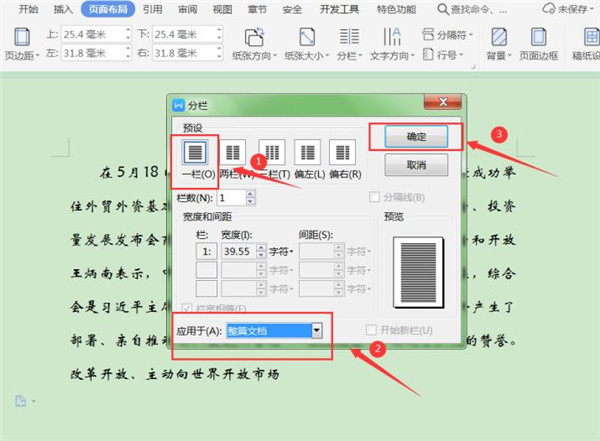
这样,Word文档就取消分栏了!
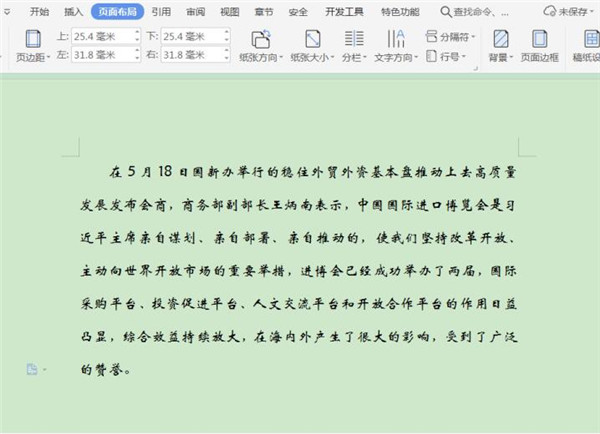
那么,在Word技巧中,Word文档取消分栏的操作方法,是不是非常简单呢,你学会了吗? |