|
Adobe Photoshop是一款功能非常强大的图片编辑软件,它可以创建图片、修改图片、编辑图片等等,一般我们都是用Adobe Photoshop来编辑图片而已,其实还可以在里面设计直线、曲线、虚线等等,那么在Adobe Photoshop里怎么设计直线呢?下面就是设计直线的操作步骤,一起往下看看吧!
方法步骤
1、需要先打开Adobe Photoshop软件,在文件上新建一个背景;
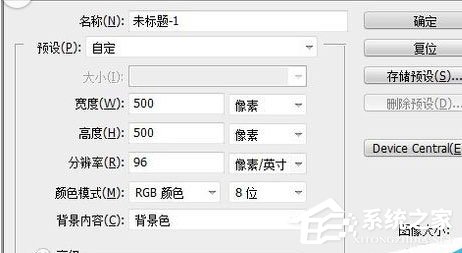
2、然后设置设置前背景色为黑色;

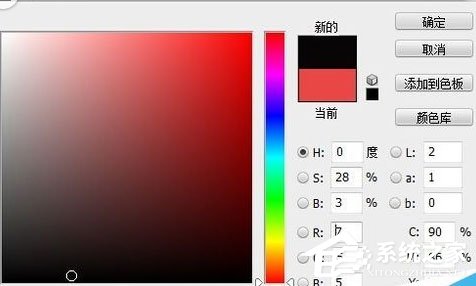
3、这时选择矩形选择工具;

4、再新建一个图层,然后在图层1中拉出一条直线,可大可小;
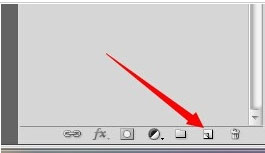
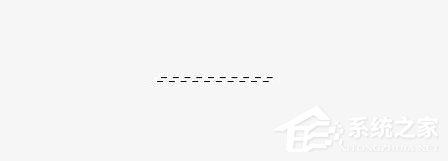
5、接着用快捷键CTRL+DELETE填充为黑色,填充完成后如下图所示。
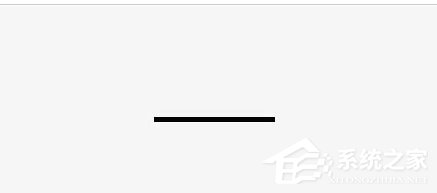 |