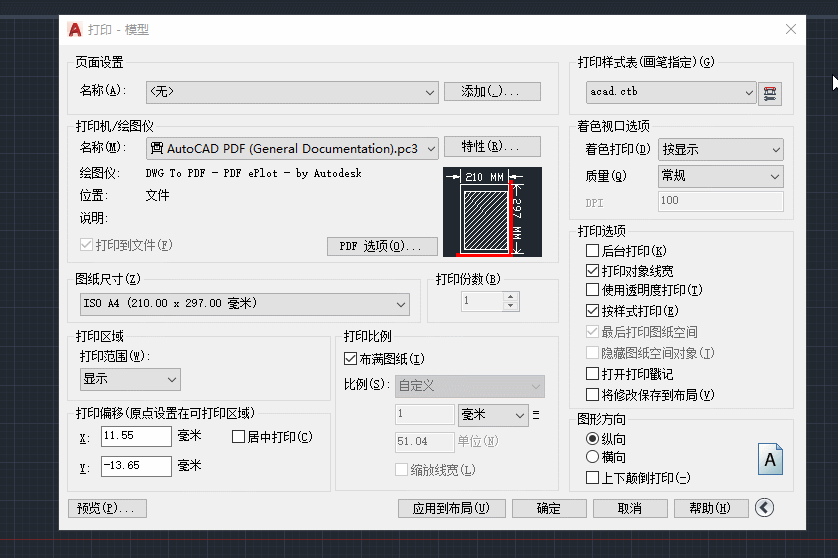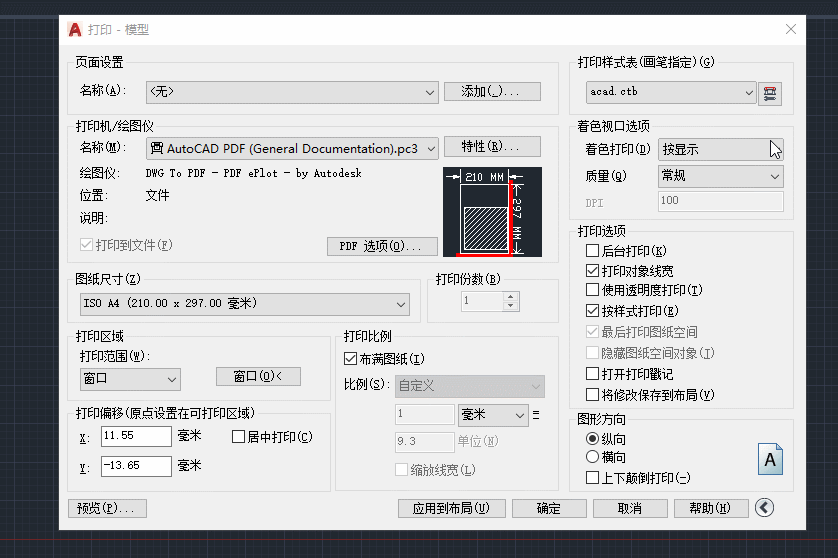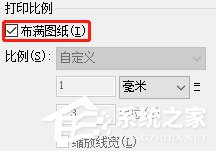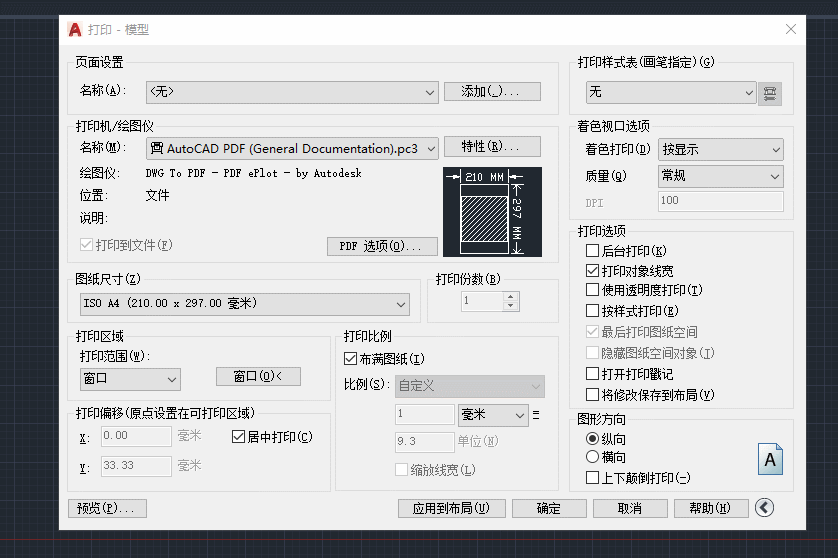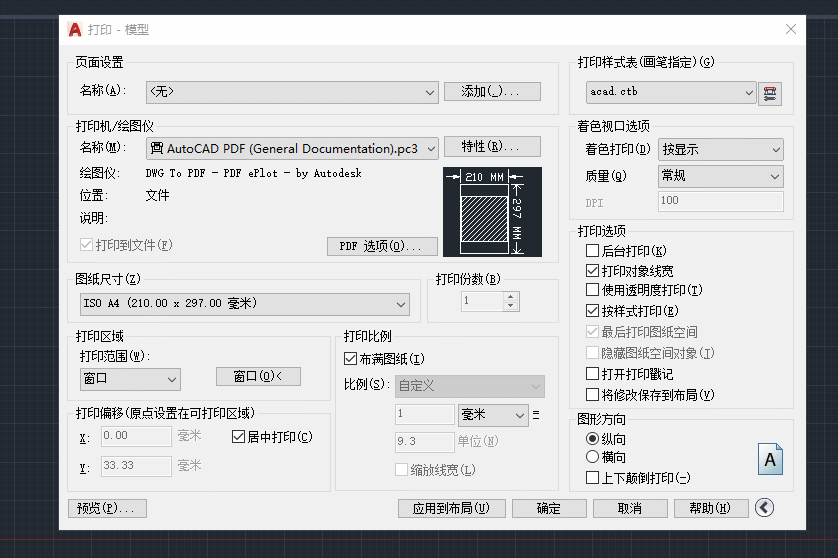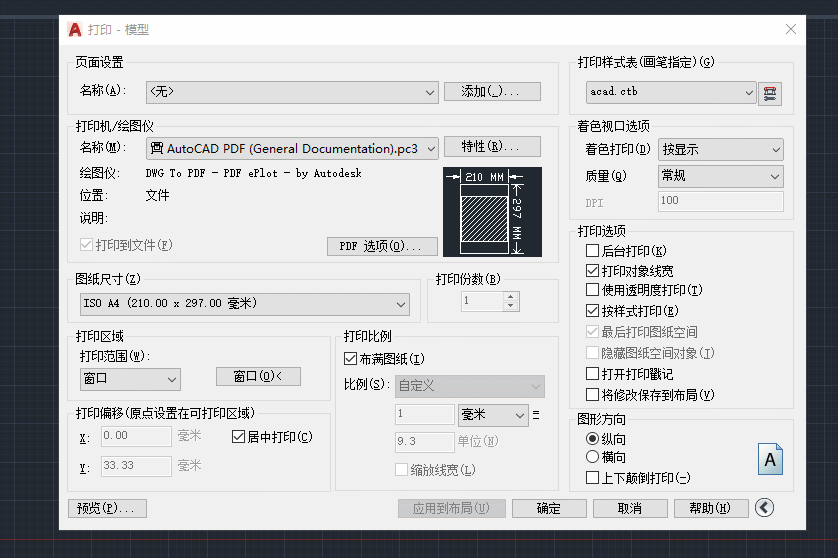AutoCAD 2020打印样式怎么设置?AutoCAD2020设置打印样式的方法
|
当我们使用AutoCAD软件绘制完图纸以后,最重要的操作莫过于打印图纸了,而如果我们想要将图纸打印出完美的出图效果,在打印之前,我们就需要设置好打印样式了。那么,AutoCAD 2020打印样式怎么设置呢?下面,以输出pdf文件为例,小编这就来教教大家AutoCAD2020设置打印样式的方法。 方法步骤 1、打开打印设置对话框 点击菜单栏上的“文件”-“打印”按钮或者点击“Ctrl+P”的组合键,打开打印设置对话框。 2、设置打印机/绘图仪 在下俩列表中选择一个电脑能够连接到的打印设备。 3、设置图纸尺寸 图纸尺寸取决与图纸的复杂程度和线条密度。一般加工厂和制造业图纸都选A4A3比较多一点,可以节约成本,然而建筑行业的图纸就要大的多,常用A2、A1,选择合适的尺寸,还要参考打印机能打多纸张。这里我们默认选择A4图纸的尺寸。 4、设置打印区域 单击打印区域中的打印范围,会出现一个下拉列表,分别是布局、界线、范围、显示、视图以及窗口。这里小编选了窗口,可以自己手动选择图中需要打印的部分。 5、设置打印偏移 此设置会基于您的打印机、绘图仪或其他输出而进行更改。尝试将打印居中或调整原点,但请记住,打印机和绘图仪在边的周围具有内置的页边距。小编这里选择勾选“居中打印” 6、设置打印比例 从下拉列表中选择打印比例。比例(例如 1/4” = 1’-0”)表示打印到“模型”选项卡中的比例。在布局选项卡上,通常以 1:1 比例进行打印。这里默认“布满图纸” 7、设置打印样式表 打印样式表提供有关处理颜色的信息。这里小编选择了acad.ctb的样式。 8、预览 “预览”用于检查各个选项的设置效果,退出“预览”,按ESC,返回打印设置页面。 9、设置pdf保存路径 预览确认没有任何问题之后,单击“确定”,根据自己的需要,将pdf保存路径设置在你方便查找的位置中。 |