|
EditPlus如何设置文本背景色?当我们使用EditPlus觉得文本背景色不好看想更换应该怎么办呢?不会的小伙伴请看以下教程,小编今天给大家带来的是EditPlus设置文本背景色的具体方法步骤。
方法/步骤
1、首先我们打开editplus软件,然后点击上方菜单栏处【视图选项】
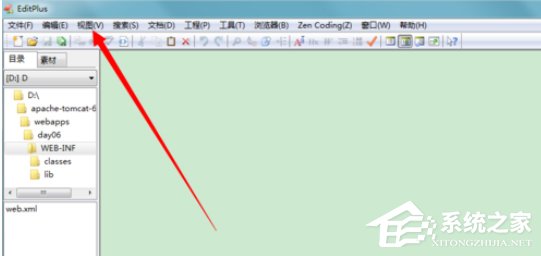
2、接着在弹出的视图菜单中,点击【屏幕字体】,然后点击【自定义字体】
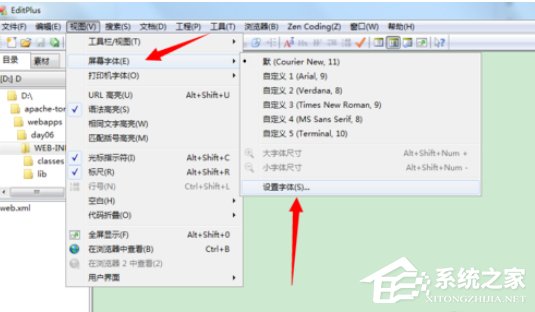
3、再进入字体设置界面,点击右方【常规选项】【颜色】
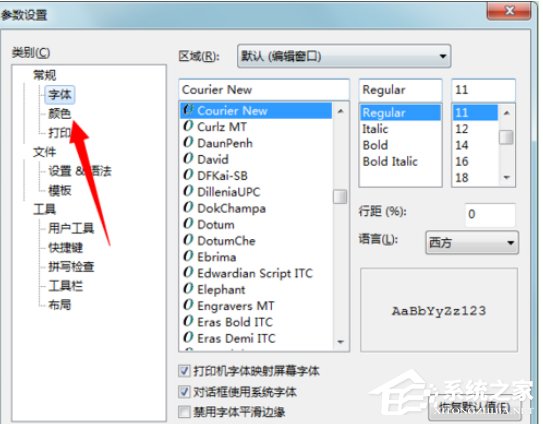
4、这时我们进入颜色管理界面,在右方可以看到【背景色】选项,将下方【默认】选项勾取消,否则无法编辑颜色
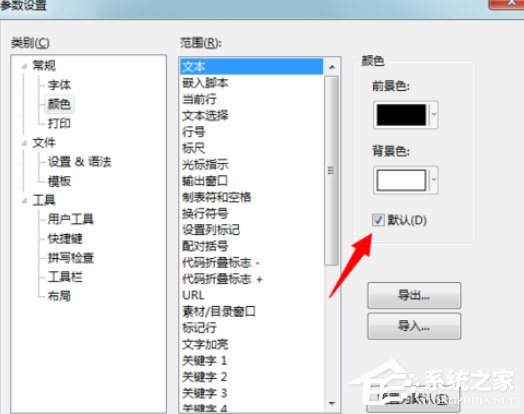
5、然后我们点击【背景色】,在弹出的颜色界面,选择我们喜欢的颜色。
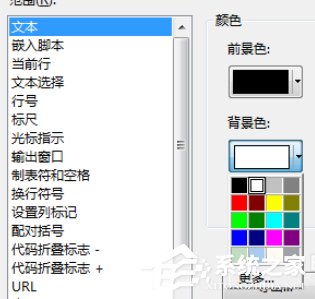
6、当然我们也可以点击下方【更多】选项,进行自定义颜色
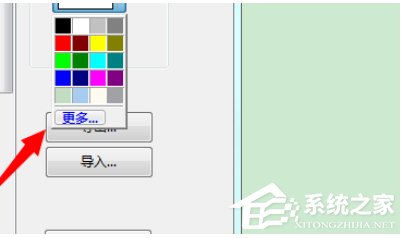
7、最后我们进入自定义颜色界面,输入相关的颜色数组进行添加应用即可

以上就是EditPlus设置文本背景色的具体方法步骤啦,大家都学会了吗?还想了解更多的软件教程请关注系统之家。 |